17時48分21秒 [学習・資格]
「破る」の意味は7種類ある
「破る」とは?
以前、親戚の伯母さんが「ビデオデッキの操作を恐る恐るした」という話の中で、「ビデオデッキを破っちゃいかんと思って……」と言っているのを聞いたことがありました。「ビデオデッキを破る」とは方言なのかな……? とそのときは思ったのですけども、調べてみると「破る」という言葉には少なくとも7種類の意味があって、ビデオデッキでも「破る」と言ってもおかしくなさそうなことが分かりました。
「破る」という動詞の代表的な用法は「紙を破る」みたいに薄いものを裂くことでしょうけども、他にも「ドアを破って突入する」とか「金庫を破る」みたいな硬い物でも破れますし、「約束を破る」や「世界記録を破る」みたいな物質ではない物も破れますし、そのほか、静寂を破ったり、沈黙を破ったり、強敵を破ったりもできます。(笑)
というわけで、以下に「破る」の意味をまとめてみました。
- 「破る」の意味1:紙や布などの薄い平らな物を裂いたり穴を開けたりする
- 「破る」の意味2:規則や慣例などの守るべき事項に反する
- 「破る」の意味3:固い物を突いたり傷つけたりして壊す
- 「破る」の意味4:守備や警備などの抵抗を打ち砕いて通過する
- 「破る」の意味5:記録を更新したり、勝負事で相手を打ち負かす
- 「破る」の意味6:安定していた状態や、成り立っていた物事を乱して崩す
- 「破る」の意味7:他人の心に反する、人の体や心を傷つける
▼「破る」の意味1:紙や布などの薄い平らな物を裂いたり穴を開けたりする
これが一番よく思いつかれる「破る」の意味かなと思います。大辞林・明鏡国語辞典では1番目に、広辞苑では2番目の意味として載っていました。
用例は以下のような感じです。
- 手紙を破る
- 障子を破る
- 証書を破る
- カバーを破る
- 袋を破る
▼「破る」の意味2:規則や慣例などの守るべき事項に反する
私が次に思いついたのはこの意味でした。大辞林では5番目に、広辞苑では6番目に、明鏡国語辞典では7番目の意味として載っていました。辞書的にはあまり優先度の高い意味ではなさそうな感じですね……。^^;
- 約束を破る
- 誓いを破る
- 協定を破る
- タブーを破る
- しきたりを破る
「慣例を破って○○する」とか、「習わしを破って○○する」みたいな用例がありそうな気がします。
▼「破る」の意味3:固い物を突いたり傷つけたりして壊す
私は明確には意識していなかったのですが(だからといって知らなかったわけではないのですけども)、紙みたいな薄っぺらい物体だけでなく、固い物体でも破れますね。広辞苑ではこれが1番目に、大辞林・明鏡国語辞典では2番目の意味として載っていました。つまり、わりと頻度高く使われるのでしょう。
- 金庫を破る (※金庫の鍵を壊すなどして中身を盗むこと。「金庫破り」なんていう名詞にもなっていますね。)
- 牢を破る (※牢屋から脱獄すること。脱獄させること。)
- 土蔵を破る
- ドアを破る (※例えば「警察がドアを破って突入した」など)
- 壁を破る
なお、「殻を破る」という表現がありますが、これは大辞林だと「固いものを壊す」方で例示されていましたが、明鏡国語辞典では1番目の「薄い物を裂く」方で例示されていました。破る殻が厚い(硬い)か薄いかは、殻の種類によって異なりそうですね。精神的な「殻」を意味する場合もありそうですし。
冒頭で挙げた、私の伯母が言っていた「ビデオデッキを破る」はこのカテゴリに該当する意味でしょうかね。ただ、上記の例示を見ると、壊すのは壊すのでも「社会的にやっちゃいけないこと」みたいなニュアンスがありそうな気がしてしまいますけども。そこはまあ例示がたまたまそうだったということなんでしょうかね?(^_^;)
▼「破る」の意味4:守備や警備などの抵抗を打ち砕いて通過する
相手の守りをかいくぐって突破する意味でも使われます。大辞林・明鏡国語辞典では3番目に、広辞苑では7番目の意味として載っていました。
- 警戒網を破る
- 包囲網を破る
- 道場を破る (※名詞として「道場破り」なんて言葉もありますね。)
- 関所を破る (※同様に名詞として「関所破り」という言葉もあります。)
- セキュリティを破る (※これは先程の「意味3」の用例で紹介している辞典もありました。)
そのほか、野球では「左中間を破ってヒット」というような表現もされると明鏡国語辞典には例示されていました。この場合も「左中間の(守備を)破って球が飛んだ」というような意味ですね。
▼「破る」の意味5:記録を更新したり、勝負事で相手を打ち負かす
競争相手を制したり、記録を塗り替えたりしたときにも「破る」が使われます。明鏡国語辞典では5~6番目に、大辞林では6番目に、広辞苑では8番目の意味として載っていました。
- 記録を破る
- 強敵を破る
- 敵の攻撃を破る
- 優勝候補を破る (※「横綱を破って優勝」とか「チャンピオンを破って優勝」のような感じでも使われます。)
読み「やぶる」の漢字表記は、広辞苑では「破る」のほかに「敗る」も載っていました。勝負で相手を打ち負かす場合には「敗る」の方が漢字として適切そうな気もします。(そう辞書に書いてあったわけではありませんが。)
なお、明鏡国語辞典では「記録を更新する」意味と、「相手を打ち負かす」意味とは別項目として例示されていました。
勝ったときに「対戦相手を破る」などというよりも、負けたときに「試合に敗れる」のように言う方が使用頻度は高そうな気もします。そして、この場合は間違いなく使う漢字は「敗」の方ですね。
▼「破る」の意味6:安定していた状態や、成り立っていた物事を乱して崩す
物質ではない抽象的なものに対しても破るという言葉が使われます。大辞林・明鏡国語辞典では4番目に、広辞苑では5番目の意味として載っていました。
- 静寂を破る (※静まりかえっているところで突然大きな音を立てること。)
- 沈黙を破る (※それまで長く黙って口を利かずにいたが話し始めること。)
- 均衡を破る (※取れていた釣り合いを崩すこと。)
- 型を破る (※「型破り」というような名詞としても使われますね。)
▼「破る」の意味7:他人の心に反する、人の体や心を傷つける
最後に、体や心を傷つける意味でも「破る」が使われると辞書には例示してあったのですけども、個人的にはあまりピンときませんでした。例示も宇治拾遺物語とか源氏物語の文章から引かれていましたから、現代ではもはや使われない用法なのかも知れません。
参考までに各辞典の例示は以下のようなものでした。
- 広辞苑1:源氏物語(紅葉賀)「まづくねくねしくうらむる人の心やぶらじと思ひて」
- 広辞苑2:沙石集「身体髪膚をやぶらずして」
- 大辞林:宇治拾遺「額やぶりて陀羅尼こめたるこそ」
冒頭で大辞林では8つの意味が載っていたと書きましたが、それはこの「他人の心に反する」と「傷つける」が別項目になっていたからです。また、明鏡国語辞典にはこの意味は載っていませんでした。
「額を破る」ってなかなか怖い表現ですね。
なお、「破る」ではなく「破れる」の方だと、「失敗して心に痛手を受ける」という意味で「恋に破れる」という用例が載っていました。
結構いろいろ使われている「破る」
というわけで、「破る」という単語の意味(用例)7種類の紹介でした。
なかなかいろんな意味で使われている単語ですね。
なお、私が参考にした国語辞典は、広辞苑 第7版、大辞林4.0、明鏡国語辞典第2版です。同じ辞典でも版が異なれば解説や例示は異なると思います。明鏡国語辞典に関しては既に第3版が出ているので、私が参照した第2版とは異なるかもしれません。
どれも、ATOKに搭載してある各電子辞典を使って調べました。ATOKに電子辞典を搭載させると漢字変換中に意味が調べられて激しく便利だという話は、数年前に記事「ググるよりも早く意味を調べられるATOKで、ググらなくなる」あたりに書きましたので、ご興味があればそちらをどうぞ。(╹◡╹)
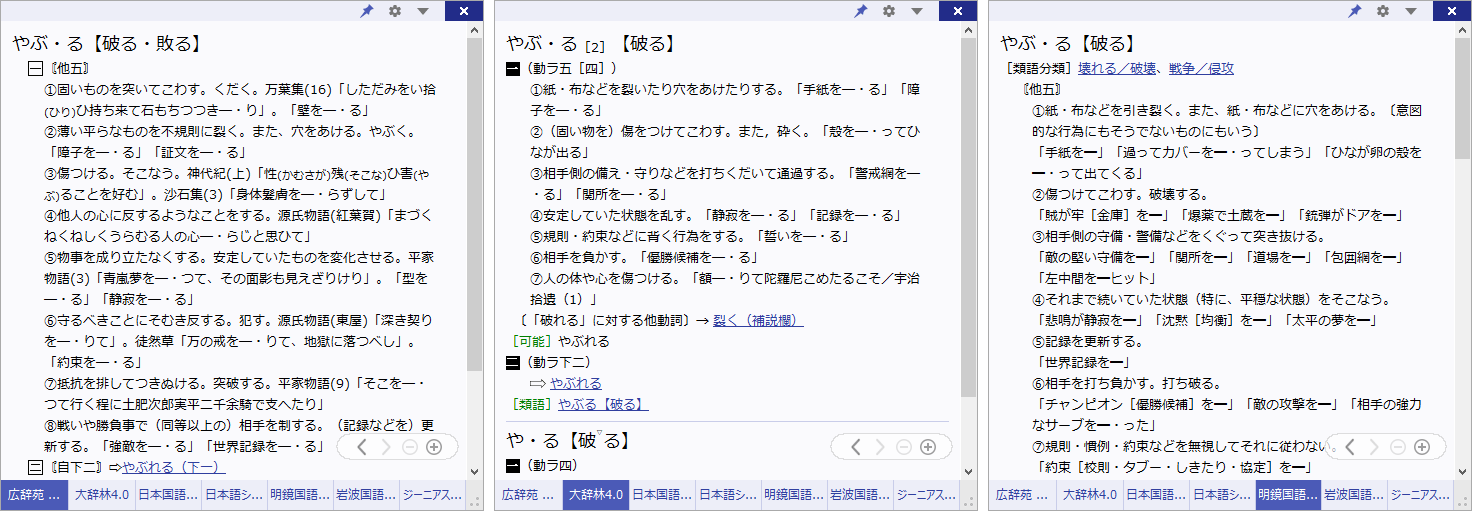
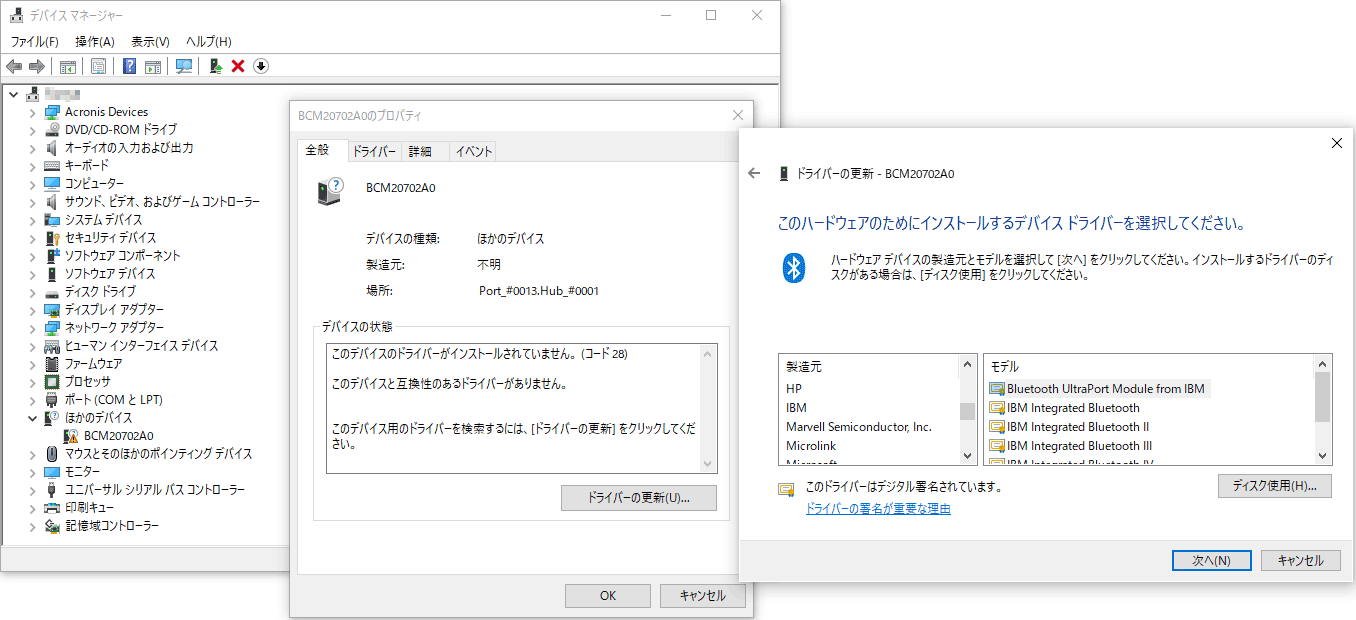
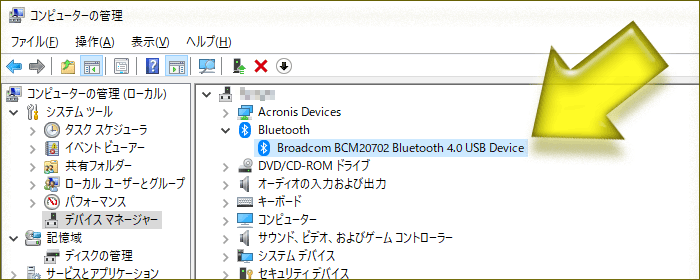

![Windows10スタートメニューの右側にあるタイル領域は、[Windows]キーを押すだけで開くランチャーとしてすごく便利。](/blog/imgs/2021/d20210901a.jpg)