トップページ → HDD・DVDレコーダで録画編集 → 「RD-Style」でCMカットする方法
| No. | 画面 | 操作 |
|---|---|---|
| はじめに | ||
| 1 | 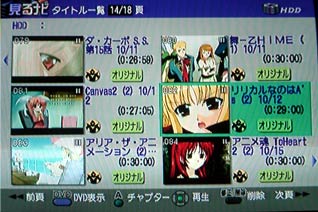 |
ここでは、「魔法少女リリカルなのは A's」を例にしてCMカットしてみましょう。
まず、「見るナビ」を表示させます。ここには、録画した番組(タイトル)のサムネイルが表示されます。
サムネイルは、標準では録画開始35秒後の画像が使われます。
DVDにしたときのタイトルにもなるので、分かりやすい萌え場面に変えておくと便利です。
|
| チャプター分割の方法2つ | ||
| 2 |  |
まず、CMカットするためには、番組とCMとの境目にマークを入れて「チャプター」に分割します。
 チャプターに分割するには、再生中に適宜リモコンの「チャプター分割」ボタンを押すことでも可能です。
一時停止して、フレーム単位で戻したり送ったりして位置を決定してボタンを押せば、ずれを抑えて分割が可能です。
チャプターに分割するには、再生中に適宜リモコンの「チャプター分割」ボタンを押すことでも可能です。
一時停止して、フレーム単位で戻したり送ったりして位置を決定してボタンを押せば、ずれを抑えて分割が可能です。
|
| 2* | 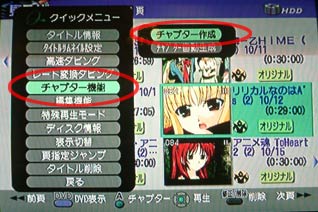 |
 ただ、再生中だとフレーム番号までは表示されないので、正確に編集したい場合は、
「見るナビ」のクイックメニューから「チャプター機能」→「チャプター作成」で、チャプター分割専用のモードにして編集できます。
ただ、再生中だとフレーム番号までは表示されないので、正確に編集したい場合は、
「見るナビ」のクイックメニューから「チャプター機能」→「チャプター作成」で、チャプター分割専用のモードにして編集できます。
どちらの方法でも結果は同じですが、チャプター分割モードの方が、今までに作成したチャプターのサムネイルを確認しながら作業できます。 ここでは、この方法で説明しますが、どちらの方法でも基本(と結果)は同じです。 |
| チャプター分割操作 | ||
| 3 |  |
再生ボタンなどのボタンを使って、区切りたい位置まで移動します。
映像右側の「現在位置」の「00:02:37:07F」とは、「2分37秒 7フレーム目」の意味です。
フレーム単位で移動して、細かく微調整して位置を決めます。
|
| 4 |  |
区切りたい位置が決定したら、リモコンの「チャプター分割」ボタンを押します。(もしくは「決定」ボタンでも可)
すると、区切られた位置のサムネイルが、画面下部に追加されます。 |
| 5 |  |
この要領で、どんどん区切りたい位置でチャプターを分割していきます。
区切った位置は、サムネイルで表示されるほか、中央のバーでも表されています。
※サムネイルは1度に5つまでしか出ないので、5つを超えると次ページに移動します。
カーソルキー(左右キー)で移動すればいつでも他のサムネイルを参照できます。
|
| 6 |  |
ここでは、CMをカットする目的でしかチャプターを分割していませんが、DVDにして保存する場合などは、
頭出し目的でもチャプターを分割しておいた方が便利です。(ここでは画面を簡単にするために、そうはしていませんが。)
全部、分割し終えたら「B」ボタン(保存)を押します。 |
| 7 |  |
 全部、分割し終えて「B」ボタン(保存)を押したら、作ったチャプターが保存されます。
数秒待ちます。
全部、分割し終えて「B」ボタン(保存)を押したら、作ったチャプターが保存されます。
数秒待ちます。
|
| チャプターの確認 | ||
| 8 | 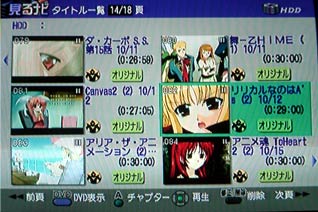 |
編集が終わると、「見るナビ」のタイトル一覧に戻ります。
 再生しながらチャプター分割した場合は、ここには戻らないので、リモコンの「見るナビ」ボタンを押して、この画面を出します。
再生しながらチャプター分割した場合は、ここには戻らないので、リモコンの「見るナビ」ボタンを押して、この画面を出します。
|
| 9 |  |
タイトルの一覧で、「A」ボタンを押すと、左図のように、選択中のタイトルの「チャプター一覧」が出ます。
先ほどまでの操作で作成したチャプターのサムネイルが表示されています。
※再度「A」ボタンを押せば、タイトル一覧に戻ります。
|
| チャプターサムネイルを設定する | ||
| 10 | 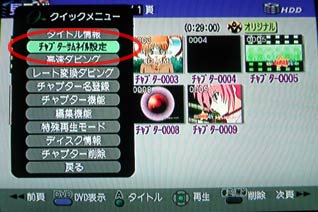 |
|
| 11 |  |
該当チャプター内だけ移動できるようになるので、「再生」ボタンなどを使って、激しく萌えるポイントを探します。
見つかったら、「決定」ボタンを押しましょう。 |
| 12 |  |
すると、チャプターのサムネイルが変更されます。
他のチャプターのサムネイルを変更するには、まず、カーソルキーで変更したいチャプターを選択してから、 「クイックメニュー」ボタンでメニューを出して、「チャプターサムネイル設定」を押します。 |
| 13 |  |
チャプターごとに萌えシーンを探して「決定」を押します。
|
| 14 |  |
このようにサムネイルを変更できます。
これらのサムネイルは、DVD化したときにメニューに表示させることができます。 本題はCMカットなわけですが、ここから不要なチャプターを消せば、CMカットは完了です。 |
| CMカット(不要チャプターの削除) | ||
| 15 |  |
不要なチャプターを選択してから、クイックメニュー内の「チャプター削除」を選択することでも、チャプターは消せます。
しかし、この方法では、1つずつしか消せないため、CMがたくさんある場合は非常に手間が掛かります。 ここは、不要なチャプターを一括して削除しましょう。 |
| CMの一括カット(不要チャプター全部の一括削除) | ||
| 16 |  |
 リモコンの「編集ナビ」ボタンを押して、編集ナビを表示させ、メニューから「一括削除」を選択し、「決定」ボタンを押します。
リモコンの「編集ナビ」ボタンを押して、編集ナビを表示させ、メニューから「一括削除」を選択し、「決定」ボタンを押します。
|
| 17 | 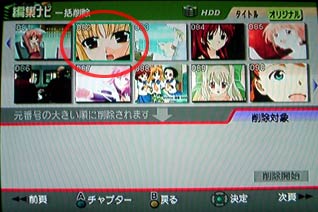 |
すると、タイトルのサムネイルが表示されます。
ここでは削除したいのは、タイトルではなくチャプターなので、「A」ボタンを押します。 (削除したいチャプターが含まれているタイトルを選択した上で。/ここでは「魔法少女リリカルなのはA's」を選択した上で。) |
| 18 | 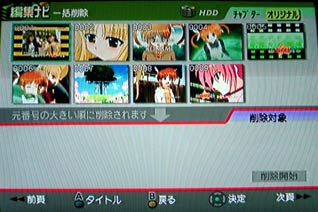 |
すると、チャプターのサムネイルが表示されます。
ここから、削除したいチャプターを全部選びます。 |
| 19 | 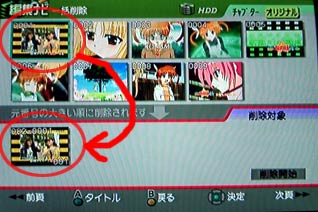 |
削除したいチャプターを選択して「決定」ボタンを押せば、そのサムネイルが下側に表示されます。
削除したいチャプターを全部選択して下側に表示させます。 |
| 20 |  |
全部選択したら、最後に右下にある「削除開始」ボタンを押します。
|
| 21 |  |
確認のダイアログが出るので、「はい」を選択すると削除されます。
|
| 22 |  |
削除中...
数秒で終わります。 終わったら、リモコンから「見るナビ」ボタンを押して、見るナビに戻ります。 |
| 23 |  |
「見るナビ」に戻ったら、不要なチャプターが削除されて、CMカットが完了したことが分かります。
CMカットが完了し、チャプターサムネイルも適切に設定されていれば、DVD-Videoを作成したときにもメニュー画面が分かりやすく作成できます。 |
| 24 |  |
「A」ボタンを押して「タイトル一覧」へ戻ると、「魔法少女リリカルなのはA's」の収録時間が(カットしたCMの分だけ)減っていることが分かります。
|
| CMの一括カット時の補足 | ||
| 25 | 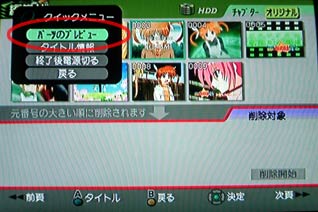 |
サムネイルだけではどれが消すべきチャプターか分からない場合は、クイックメニューの「パーツのプレビュー」を選択します。
|
| 26 |  |
すると、選択中のチャプターの最初と最後の数秒間の映像が画面中央に表示されます。
これで、そのチャプターがCMなのか番組なのかは分かります。 |
| おわりに | ||
| 27 | 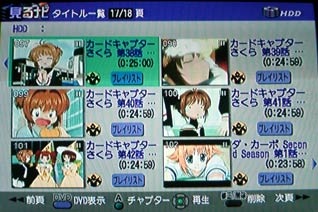 |
上記の方法は、録画したデータを直接編集する方法です。
この方法だと、録画した番組中のCM部分だけが細かく空き容量として残ってしまい、HDDのフラグメンテーションを増大させます。
すぐにDVDなどへ移し、HDD上から消すなら特に問題にはならないでしょうが、HDD上にずっと残したい場合は、この方法(直接編集)は避けた方が良いでしょう。
そのときは、プレイリストを活用した方法をお勧めします。 その方法は、マニュアルにしっかり解説されているようですので、そちらをご参照下さい。(^^;) |