Update Ping送信機能は、メインメニューが表示されている状態で起動することができます。
Pingサーバが登録されていて、送信したいPingサーバが選択されている状態であれば、このウインドウで行うことは「送信」ボタンをクリックすること、ただ1つだけです。 他には何もする必要はありません。 「送信」ボタンのクリックだけで、サーバへの接続・Update Ping の送信・サーバからの切断...という一連の処理が完了します。 (従って、特に問題がなければ、以下の説明を読む必要はないでしょう。)
内蔵のUpdate Ping 送信機能を使えば、各Pingサーバに対してRSSフィードやAtomフィードを更新したという情報を伝えることができます。
Update Ping 送信機能を用いてPingサーバにUpdate Ping を送信するには、事前にPingサーバを登録しておく必要があります。(デフォルトで11個のPingサーバが既に登録されていますので、それ以外に登録したいサーバがなければ設定しなくても構いません。)
Pingサーバの設定は、「サイト設定」の「Ping」項目から行って下さい。
Update Ping送信機能は、メインメニューが表示されている状態で起動することができます。
Pingサーバが登録されていて、送信したいPingサーバが選択されている状態であれば、このウインドウで行うことは「送信」ボタンをクリックすること、ただ1つだけです。 他には何もする必要はありません。 「送信」ボタンのクリックだけで、サーバへの接続・Update Ping の送信・サーバからの切断...という一連の処理が完了します。 (従って、特に問題がなければ、以下の説明を読む必要はないでしょう。)
Update Pingウインドウは、次の項目で構成されています。
① Pingサーバリスト: Update Ping を送りたいサーバのリストです。
② 送信対象チェック: 実際にUpdate Ping を送信したいサーバにチェックを入れます。
③ Ping送信状況ログ: サーバとの通信状況が表示されます。エラーメッセージもここに表示されます。
④ 送信ボタン: このボタンをクリックして送信処理を開始します。
⑤ 閉じるボタン: ウインドウを閉じます。
Update Ping 送信機能を用いてサーバに接続し、Pingを送信している間、通信ログは以下のような感じになります。
| * | 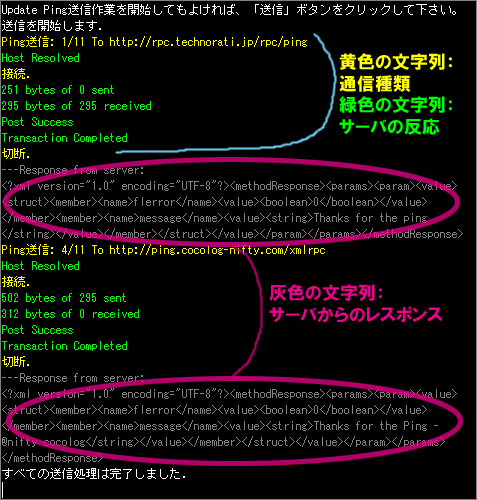 |
特に問題が発生しなければ、[サーバへの接続]→[Update Pingの送信]→[サーバからの切断] → [次のサーバへの接続]…という一連の処理が自動的に行われます。 最後に、「すべての送信処理は完了しました.」と表示されたら、Update Ping送信完了です。 |
|---|
サーバとの通信でエラーが発生した場合は、ログ内に赤色でエラー内容が表示されます。
サーバが混雑している場合など、サーバからの返事が届かなかった場合でもエラーが表示されます。
その場合は、何度も送信せず、時間をおいてから再度試してみて下さい。
なお、通信内容は、ログ表示欄を右クリックすることで、任意のテキストファイルに保存できます。
Update Ping を送信する前に、対象ウェブサイトのトップページのHTML内に、RSS Auto-Discovery の記述があるかどうかを確認して下さい。
「RSS Auto-Discovery」は、「そのウェブサイトに対応するRSS(Atom)フィードの場所」を、HTMLファイル内に記述しておく仕組みです。 この記述があれば、HTMLを参照するだけでRSS(やAtom)フィードの存在を知ることができます。 逆に、この記述がないと、RSSフィードの存在を知ることができません。
対象ウェブサイトのトップページのHTML内に、RSS Auto-Discovery の記述がない場合は、記述しておくようにして下さい。
RSS Auto-Discoveryの記述は、次のようにします。
…などのように、HTMLファイルのhead要素(<head>~</head>)に含めておきましょう。
もし、RSS Auto-Discoveryの記述が、対象ウェブサイトのトップページになく、別のページにのみ記述されている場合は、 次の設定を行って下さい。
| 1 | 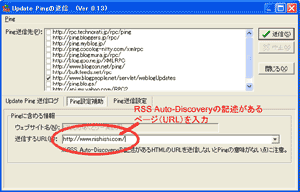 (画像クリックで拡大) |
「Ping設定補助」ボタンをクリックすると表示される「Pingに含める情報」欄にある
「送信するURL」という欄に、RSS Auto-Discoveryの記述のあるページのURLを入力します。 (標準では、トップページのURLが使われます。) |
|---|
こうすることで、PingサーバがRSS/Atomフィードを読むことができるようになります。
Ping送信に関して、以下のオプションを設定できます。
こうすることで、PingサーバがRSS/Atomフィードを読むことができるようになります。
Update Ping 送信機能に関する説明は以上です。