09時52分40秒 [ソフトウェア]
Windows Updateから「不明なエラーが発生しました」と報告されて、アップデートをダウンロードできなかったりインストールに失敗する場合の対処法を書いておきます。
私が遭遇したのは、新規にWindows7をセットアップした後、大量のアップデートを一括適用しようとしたときです。いつまで経ってもアップデートのダウンロードが始まらなかったり、ダウンロードできてもインストールに失敗する現象が続きました。が、以下で説明する『Windows Updateが保存する一時ファイルを削除する方法』で、100%状態が改善しました。(もっとも、大量のアップデートがすべてなくなるまでの間、何度か再遭遇はしましたけども。)
今回、Windows Updateで表示されたエラーは、以下の3種類でした。参考までに、エラーコードとキャプチャ画面を掲載しておきます。
どの場合も、同じように一時ファイルを削除する方法(後述)で解決しました。
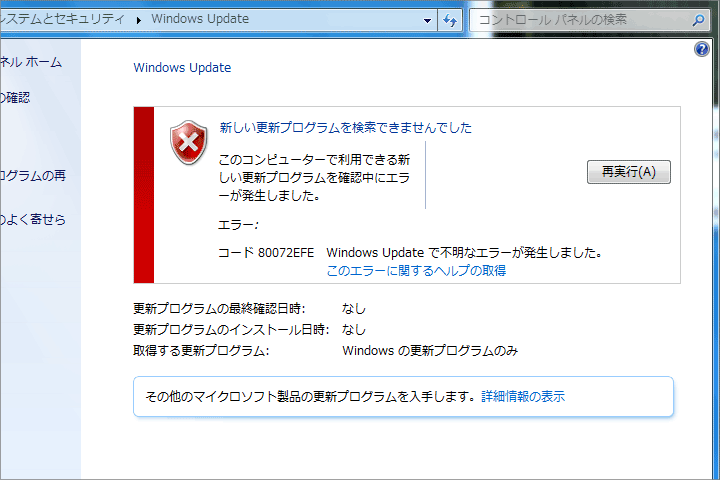 このケースでは、アップデートそのものが検索できない場合と、アップデートのダウンロードはできたもののインストールに失敗した場合の2通りがありました。このエラーコードをヘルプで調べてみると、コード80072EFEは「Windows Updateサーバが混雑しているか落ちている」場合だと説明されています。
このケースでは、アップデートそのものが検索できない場合と、アップデートのダウンロードはできたもののインストールに失敗した場合の2通りがありました。このエラーコードをヘルプで調べてみると、コード80072EFEは「Windows Updateサーバが混雑しているか落ちている」場合だと説明されています。
でも、私がこのトラブルに遭遇したとき、他のPCでは正常に動作していたので、本当にサーバが落ちているわけではなさそうでした。(特に大きなアップデートがあった直後というわけでもありませんでしたし。)
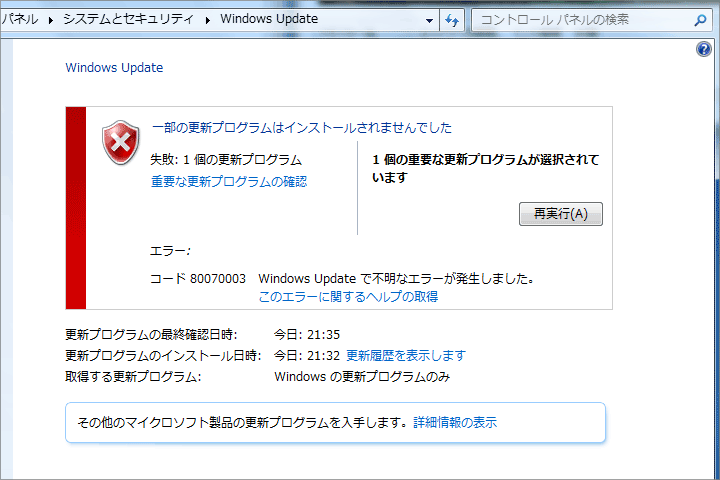 このケースでは、ダウンロードしたアップデートの内、多くのインストールには成功したものの、一部だけ失敗していました。(私の場合は、170くらいのアップデートを一括適用しようとして、3~40くらいのアップデート適用に失敗していました。)
このケースでは、ダウンロードしたアップデートの内、多くのインストールには成功したものの、一部だけ失敗していました。(私の場合は、170くらいのアップデートを一括適用しようとして、3~40くらいのアップデート適用に失敗していました。)
このエラーコードをヘルプで調べてみると、80070003の場合は、そのものずばり「更新プログラム一時ファイルを削除」する必要があると表示されます。なぜそうなるのかについては書かれていませんが。^^;
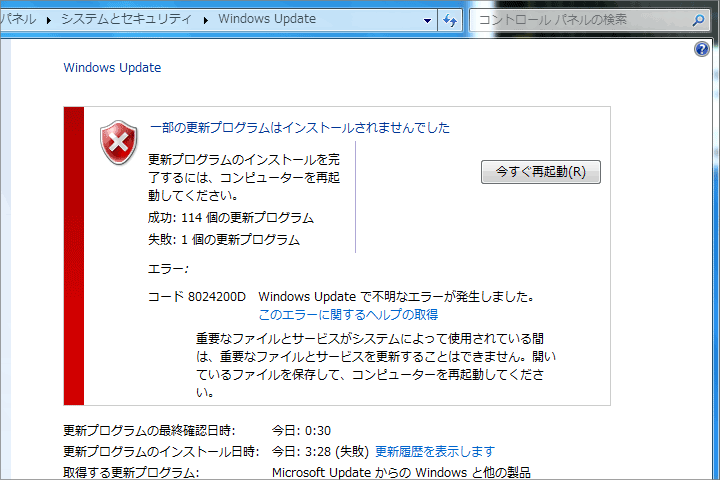 このケースでも、先ほどと同様に、一部のアップデートのみのインストールに失敗しました。このエラーコードをヘルプで調べてみると、あまり意味のある内容は得られませんでした。コード8024200Dが出た場合は、ダウンロードかインストールが完了していない可能性がある、と説明されているだけです。(それはヘルプで言われるまでもなく、Windows Updateの画面を見れば分かります。^^;;;)
このケースでも、先ほどと同様に、一部のアップデートのみのインストールに失敗しました。このエラーコードをヘルプで調べてみると、あまり意味のある内容は得られませんでした。コード8024200Dが出た場合は、ダウンロードかインストールが完了していない可能性がある、と説明されているだけです。(それはヘルプで言われるまでもなく、Windows Updateの画面を見れば分かります。^^;;;)
以上が、今回遭遇したエラーです。
これらの3種類とも、同様に以下の手順(一時ファイルを削除する方法)で解決できました。
Windows Updateがローカルに保存する一時ファイルを削除するには、以下のステップで操作します。基本的にはファイルを削除すれば良いだけですが、削除作業を行っている間だけ、一時的にWindows Updateのサービスを停止させる必要があります。
なお、一時ファイルをすべて削除すると、Windows Updateの画面上からは過去の履歴を参照できなくなります。しかし、あくまでも「Windows Updateの画面上」から参照できなくなるだけであって、コントロールパネルの「インストールされた更新プログラム」画面を表示させれば、すべての適用済みアップデートが確認できます(インストール日も問題なく表示されます)。つまり、同じアップデートを再度適用してしまうようなことにはなりません。安心して全削除して大丈夫です。
まず最初に、 Windows Updateサービスを一時的に止める必要があります。
Windows Updateのサービスを停止する方法はいくつかあります。
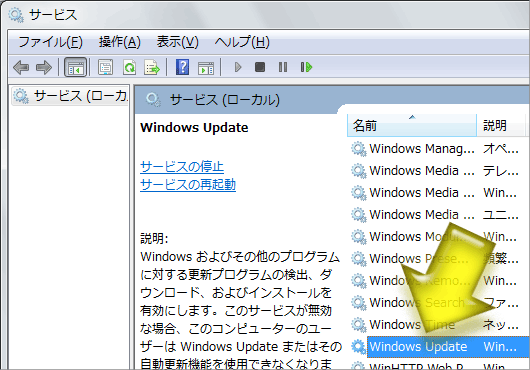 ◆マウス操作だけで停止する方法:
◆マウス操作だけで停止する方法:
すべてマウス操作だけで実行したければ、「コントロールパネル」→「システムとセキュリティ」→「管理ツール」→「サービス」でサービス一覧を表示させ、そこから「Windows Update」項目を探してダブルクリックし、出てきたウインドウで「停止」ボタンを押すだけです。
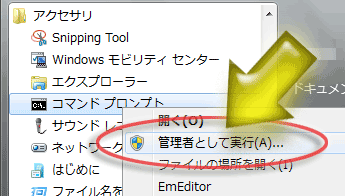 ◆コマンドを打って停止する方法:
◆コマンドを打って停止する方法:
私の場合は、コマンドを打つ操作の方が何かと楽だったので、コマンドプロンプトを使って以下の操作で実行しました。
(1) コマンドプロンプトを管理者モードで起動する
コマンドプロンプトは、必ず管理者モードで起動する必要があります。スタートメニューからそのままクリックせず、右クリックして「管理者として実行」をクリックして起動します。
(2) 以下のコマンドを入力します。
すると、下図のように表示され、Windows Updateのサービスは停止します。

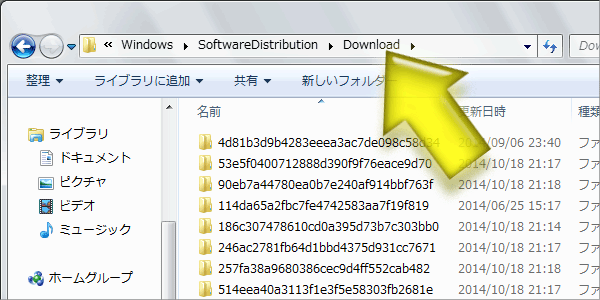 Windows Updateがローカルに保存する一時ファイルは、以下の2つのフォルダにあります。
Windows Updateがローカルに保存する一時ファイルは、以下の2つのフォルダにあります。
この2フォルダの中身をすべて削除します。
(a)のDownloadフォルダの中には、32~40桁程度のランダムな文字列からなるファイルやらフォルダやらがたくさん格納されています。これらを全部選択して削除します。
(b)のDataStoreフォルダの中には、データベースファイルと、Logsフォルダなどがあります。これらもすべて削除します。
私の場合は、最初のトラブル遭遇時には「利用中のファイルは削除できません」のようなエラーが表示されて、完全には削除できませんでした。そのときは、一旦Windowsをセーフモードで起動してから、当該ファイルを削除して、Windowsを再起動しました。(単にWindowsを再起動しただけでは削除できなかったので、セーフモードから削除しました。)1度遭遇して以後は、同様の問題には遭遇しておらず、すべての一時ファイルを(通常起動した)Windows上から削除できています。
一時ファイルを削除できたら、Windows Updateのサービスを再開させます。方法は、Step.1と同じです。
マウス操作の場合は、Step.1と同じ画面で「開始」ボタンを押すだけです。
コマンドライン操作の場合は、以下のように打ちます。
すると、下図のように表示され、Windows Updateのサービスは再開します。(コマンドプロンプトは、管理者モードで起動しておく必要があるのを忘れずに。)
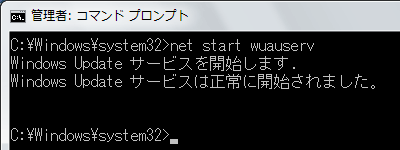
あとは、Windows Updateを再度実行するだけです。
スタートメニューから「Windows Update」を実行します。
私の場合は、エラーコード80072EFEのときも、80070003のときも、8024200Dのときも、この方法で解決できました。
どういう状況でこのエラーが発生してしまうのかハッキリとは分かりませんが、私の遭遇したケースでは、
という感じでした。
そして、上記のStep.1~4を実施することで、毎回解決できました。
Windows7のセットアップ(SP1非適用の初期DVDからのセットアップ)完了後に大量にアップデートを適用し終わった後は、同様の問題は発生していないように見えます。
なので、リリースされたアップデートをちょっとずつ適用する分には、この問題は起こらないのかな……? と、なんとなく思っています。
この日記へのコメントはお気軽に! コメント数:8件
(前の記事) « 「ウェブ(CSS)での1px」=「液晶画面の1ドット」とは限らない
前後のエントリ
< 旧 / 新 >
(次の記事) PC用デザインのままでスマートフォンでも(それなりに)見えるようにする対策としてinitial-scale=0.5を書いた話 »
当方は、Ramディスク(RamPhantomEX) を一旦削除すれば、Updateできました。
投稿者 Ram : 2017年05月29日 12:56
8024400Eも同様の方法で解決しました。
ありがとうございます。
投稿者 TMD : 2017年06月29日 13:02
エラーコード80080005も、再実行したり時間はかかったものの、この方法で解決できました。
ありがとうございました。
投稿者 TFZ : 2017年10月12日 21:18
2010年製のPCを新規インストールして居る時に80072EFEエラーに遭遇して、この方法で解決できました。
なんとアップデートでの更新プログラムが197もありました!
ありがとうございました。
投稿者 JI1V : 2018年06月07日 19:32
Win7にてエラーコード8020002Eが発生して困っていましたが、こちらの方法で解決できました。
本当に助かりました。ありがとうございます。
投稿者 いいんちょ@ : 2019年02月14日 01:34
エラーコード:8024000Eが出ていて困っていました。
フェイスブックを見ていた時に、ブラウザ(Firefox)が急にクラッシュしてしまい、Win7も突然リブートしたりして、いろいろやっているうちにWindowsUpdateもエラーが出ている事に気が付きました。
手順通りに試してみましたが、一回目は別のエラー(800…ナントカ)が出ました。特に何もせずに「再実行」する事で、無事にアップデートする事が出来ました。
ありがとうございます。
投稿者 瀬長 : 2019年08月19日 18:51
皆様ご報告をどうもありがとうございます。いろんなエラーコードがあるもんですね。(^_^;;;
投稿者 にしし : 2019年12月28日 21:25
コメント数: 8件
エラーコードは違いましたが同じ状況に陥って途方にくれていました。
教えていただいた方法で無事解決しました。
とても助かりました。
ありがとうございます。
投稿者 石川 : 2016年05月19日 17:44