12時40分46秒 [テキストエディタ]
PCを使って書き仕事をする際には、とにかく不慮の事故でデータを失ってしまわないようにすることがとても重要です。フリーズなどのトラブルによってせっかく書いた文章なりソースコードなりが失われてしまったら、同じ物を再度書くのは精神的に非常にしんどいですから……。
そういった不慮のデータ喪失を防ぐ最も基本的な方法は、言うまでもなく頻繁にデータを保存することですよね。
私は、上書き保存のショートカットキー[Ctrl]+[S]を無意識のうちに頻繁に押しています。正確な記録はありませんが、だいたい1文を書き終えるよりも短い頻度で押している気がします。
とはいえ、無意識の上書き保存操作だけに頼るのはちょっと危険でもあるので、テキストエディタ側の自動保存・自動バックアップ機能にも頼っておく方がより安心です。
自動保存というと「勝手に上書きされるのか」と思われる方も多いような気がしますが、必ずしもそうとは限りません。
[Ctrl]+[S]キーを頻繁に押す癖が付いているなら前者(上書き保存)は自分の好きなタイミングで実施できるので、後者(バックアップ保存)を自動処理に頼っておくのがお勧めです。そうすることで、たまたま保存できていなかった際にトラブルに遭っても、データの喪失は防げます。
私が長年愛用しているテキストエディタ「EmEditor」には、指定時間間隔で自動的にバックアップコピーを取ってくれる自動保存機能などがあります。以下にその設定方法を紹介しておきます。
EmEditorでは、メニューから[ツール]→[すべての設定のプロパティ]を選択した上で「自動保存」タブを開くと、以下のように自動保存に関する設定ができます。
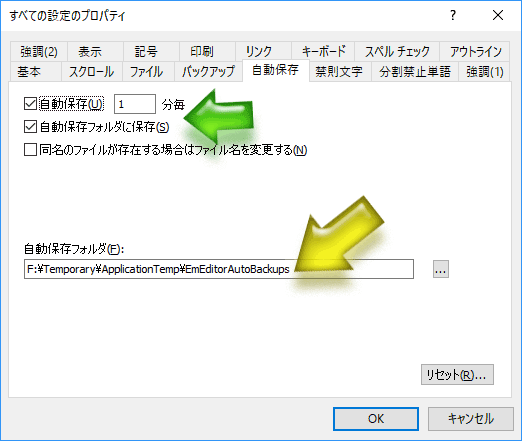
●まず、「自動保存」欄にチェックを入れると、何分ごとに自動保存処理を実行するかを指定できます。(緑色矢印部分)
私は最短の1分に設定しています。
こうしておけば、たとえPCのフリーズなどでデータが失われてしまうとしても、被害は1分未満のデータだけで済みます。デフォルトでは10分だったような気がしますが、さすがに10分は長すぎると思います。特に処理が重たくなるわけでもないので、1分がお勧めです。(^_^;)
●次に、「自動保存フォルダに保存」欄にチェックを入れています。
ここにチェックがあれば、EmEditor側の自動保存処理は「上書き保存」ではなく「指定のフォルダへバックアップコピーを保存する」ようになります。勝手に上書きされるわけではなくなるので便利です。
●保存先のフォルダはこの画面の下部にある「自動保存フォルダ」欄で指定できます。(黄色矢印部分)
この自動保存フォルダにはバックアップコピーがどんどん溜まっていくので、適宜フォルダの中身を削除する必要はありますが。(私はローカルドライブ内のフォルダを指定していますが、ここをクラウド同期フォルダに設定することで、クラウドへの自動バックアップを実現する使い方も可能だとは思います。)
上記の設定によって、「1分ごとに、自動保存フォルダへ、編集中のファイルのバックアップコピーを保存する」という自動処理ができます。これでデータ喪失防止対策としての安心度が高まります。
なお、1分ごとに保存するといっても、過去の1分間に一切編集しなかった場合には何もしないので、同時に多数のファイルを開いている場合でも、無駄に保存処理が実行されることはありません。
なお、まだ名前を付けて保存する前の段階であっても、「無題1」のようなファイル名でちゃんとバックアップ保存されるので安心です。
ちなみにですが、「まだファイル名を付けていない段階」で保存操作を実行すると、「名前を付けて保存」ダイアログが表示されますよね。このダイアログが表示される寸前には(まだ1分が経っていなくても)自動保存処理が1回実行される仕様になっています。なので、Windows側のトラブルで「名前を付けて保存」ダイアログ表示時にフリーズしてしまうようなことがあっても、データは完全に無事です。この機能は個人的にはたいへんありがたかったです。(Windows10で「名前を付けて保存」ダイアログがフリーズするケースが何度かあったので。)
もう一つ、EmEditorには「バックアップ」という機能もあります。こちらは、先のような「一定時間ごとの自動保存処理」ではなく、「上書き保存した際に前のバージョンを残しておく機能」です。
先程と同様に、メニューから[ツール]→[すべての設定のプロパティ]を選択した上で「バックアップ」タブを開くと、以下のようにバックアップ保存に関する設定ができます。
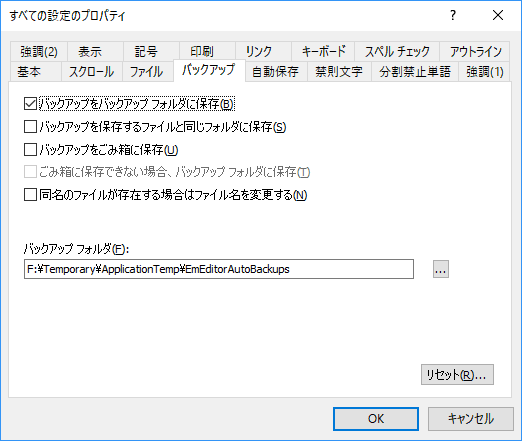
ここで、「バックアップをバックアップフォルダに保存」欄にチェックを入れておくと、ユーザが自らの操作でファイルを上書き保存した際に、指定したバックアップフォルダに対して前のバージョンがバックアップ保存されます。
私は、先の自動保存フォルダと同じフォルダを指定してこの機能を使っています。
が、まあ、この機能はあってもなくても良いかな、という気はしますが。(^_^;)
編集操作にはUndo機能もありますから、あまり「前のバージョンに戻したい」という状況には遭遇しませんし。まあ、あって困ることもないので設定だけはしています。
ちなみに、オリジナルファイルと同じ場所に保存したり、ゴミ箱に直接保存するような使い方も可能です。
というわけで、私が長年愛用しているEmEditor(エムエディタ)の自動保存機能の話でした。
(他の有名テキストエディタにも同様の機能はあると思いますけどもね。)
PCって、いつフリーズなどのトラブルに見舞われるか分かりませんからね。仕事のやる気を喪失しないためにも、データを喪失してしまう可能性はしっかりと潰しておくことが重要です。(^_^;)
1分ごとにバックアップ専用フォルダに自動保存する方法なら、「上書き」処理ではないので安心できる上に、最大でも1分間分のデータしか喪失しないので大変便利です。
ぜひ、しっかり対策してみて下さい!
![[Ctrl]+[S]キー自動押下ツールSafety Saver(仮)](/blog/imgs/2016/d20161008c.png) ちなみに、世の中には自動保存機能が存在しないソフトウェアも当然あるでしょう。そんな場合でも、定期的な自動保存を実行するフリーソフトがあります。
ちなみに、世の中には自動保存機能が存在しないソフトウェアも当然あるでしょう。そんな場合でも、定期的な自動保存を実行するフリーソフトがあります。
探せば多数ありますが、拙作のフリーソフトも公開していますので、ぜひご活用下さい。(^_^;)
→ [Ctrl]+[S]キー自動押下ツール Safety Saver(仮)
これは、指定した時間ごとに(そのときアクティブなウインドウに対して)、[Ctrl]+[S]キーコードを送出することで自動保存を可能にするソフトウェアです。これを使えば、[Ctrl]+[S]キーで保存可能なソフトなら何でも自動保存が可能です。(もっとも、可能なのは「上書き保存」だけですが。)
もしよろしければご活用下さい。^^;
この日記へのコメントはお気軽に! コメント数:0件
コメント数: 0件