11時01分22秒 [ソフトウェア]
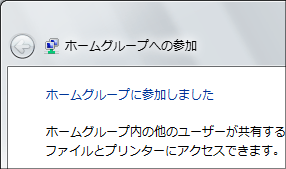 恥ずかしながら知りませんでした。
恥ずかしながら知りませんでした。
ホームグループという機能を使えば、複数のWindows7マシン間でも、ユーザアカウントを工夫したりアクセス権限を強引に設定しなくても簡単にフォルダ共有が可能なんですね。
Windows上で特定のフォルダを共有設定すること(LAN内のどのPCからでも読み書きできるフォルダを作ること)自体は簡単です。
フォルダのプロパティから共有を選択して、適当な名称を付けるだけです。
ただ、実際に読み書きする段階で、アクセス権限の問題が出てきます。
LAN上に存在する共有フォルダを参照するには、「ネットワーク」から望みのPC名を探してクリックするとか、アドレス欄に「\\PC名\\フォルダ名」と打って直接アクセスを試みるとかの方法があります。
これ自体は簡単です。
ただ、参照先のPCに設定されたユーザアカウント名が異なっていたり、ユーザアカウント名が同じでもパスワードが異なっている場合には、毎回、認証情報の入力を求められるので、アクセスが面倒です。(手動でアクセスする場合ならともかく、自動化したスクリプトでアクセスする場合なんかには困ります。)
そのため、これまでは、
などの工夫や強引な設定をすることもありました。
どの方法を使うかは、自分がどれだけそのLAN構成に関与できるか次第です。管理者が自分1人しか居ない場合や、自分が1からすべてを構成できるなら楽ですが、たいていはそうではないので。(^_^;)
しかーし。
Windowsの「ホームグループ」という機能を使えば、ユーザアカウント名が異なっていようが、パスワードが異なっていようが関係なく、認証を省略して共有フォルダを読み書きできるのですね。
恥ずかしながら、そんな機能があるとは知りませんでした。
設定方法も、ちょう簡単です。
LAN上のPCの1つにホームグループがあると、LAN上の他のWindowsマシンからはそのホームグループの存在が認識されます。
このホームグループには、そのホームグループ専用のパスワードが1つ自動的に生成されます。
このパスワードを、LAN上にある各PCのホームグループにも設定しておけば、同じパスワードを持ったホームグループPC間では、認証を省略して共有フォルダにアクセスできます。
ホームグループは、コントロールパネルから設定できます。
「コントロールパネル」→「ネットワークとインターネット」→「ホームグループ」とたどると、既にLAN上のWindowsマシンでホームグループが作成されている場合には、下図のような、『(PC名) の (ユーザ名) がネットワーク上にホームグループを作成しました』という表示が出ます。
ここで「今すぐ参加」ボタンを押せば、下図のように共有項目を選択するウインドウが開きます。プリンタの共有もここでチェックを入れておけば簡単です。
ここにある「ドキュメント」とか「ピクチャ」といった項目は、Windowsがデフォルトで作成する特殊フォルダの中身が共有できるだけなので、あまり意味はありません。
特にこれらには一切チェックを入れなくても構いません。
ここでのチェックの有無に関係なく、(各フォルダのプロパティで)個別に共有設定をしたフォルダはすべて見えるようになります。(「ドキュメント」のチェックを外していても、個別に共有設定してあるフォルダはすべて見えます。)
そして、「次へ」ボタンを押すと、ホームグループのパスワードの入力が求められます。
ここで、『最初にホームグループを作成したPC』に表示されるパスワード(※Windowsが自動生成するパスワード。後から変更も可能)を入力すると、ホームグループに参加できます。
ちょう簡単です。
マイコンピュータやエクスプローラなどで左端のメニューを見ると、「ホームグループ」という欄に、ホームグループ内のPCが表示されています。
そこをクリックすれば、下図のように、共有されているフォルダがあっけなく簡単に見えます。
早い……。
以後は、「コントロールパネル」→「ネットワークとインターネット」→「ホームグループ」で共有範囲の変更や、ホームグループへの参加の終了などの操作ができます。
一度ホームグループに参加しても、参加を抜けるのは「ホームグループへの参加の終了」リンクをクリックするだけなので、とても簡単です。
LAN上のPCをホームグループに参加させるには、『最初にホームグループを作成したPC』に表示されるパスワードが必要です。
それは、先と同様に「コントロールパネル」→「ネットワークとインターネット」→「ホームグループ」から見えます。
「ホームグループのパスワードを表示」というリンクをクリックすると、(共有範囲が設定されていない場合は、先に共有範囲の設定をした後で)下図のようにパスワードが表示されます。
すごく簡単です。
実際に使ってみると、同じユーザ名のアカウントが存在しないPC同士でも、認証無しで共有フォルダに読み書きができました。
うーむ、まさかこんな簡単な共有方法が用意されていたとは……。(^_^;)
※ちなみに、この方法は自宅などの小さなネットワークで、ドメインを作成していない場合にだけ使えます。Windows ServerのActive Directoryでユーザ管理されている(=Windowsにログオンする際に、ID名とパスワードを手動で入力する)形態では、ホームグループは使えません。まあ、その場合は、Windows Serverの機能でサーバ側に共有フォルダを用意すれば済みますから、各クライアントに共有フォルダを作る意味はあまりないでしょう。
ホームグループ機能を使わずに共有したい場合、手っ取り早いのは、「すべてのPCに、同じユーザ名&同じパスワードでアカウントを作っておく」ことです。
同じユーザ名で同じパスワードのアカウントが存在すれば、認証無しに共有フォルダにアクセスできます。(そのアカウントは、別にメインに使用するアカウントである必要はないので、ダミーで1つアカウントを作っておく方法でも問題ありません。)
この日記へのコメントはお気軽に! コメント数:0件
コメント数: 0件