21時57分57秒 [ソフトウェア]
《注意》 ➡ Windows10をお使いの場合は、別の記事「画面を見ずにWindows10をキー操作でログオンまたはシャットダウン(または再起動)する方法」をご覧下さい。下記は、Windows7の話です。
ディスプレイのトラブルや設定の変更ミスなどでディスプレイに突然何も映らなくなってしまったとき、とりあえず画面を見ずにWindowsを操作して安全にシャットダウンさせたい(再起動させたい)場合があるかも知れません。最悪の場合は(電源ボタン長押しで)強制電源OFFという手もありますが、その前にとりあえずキー操作でなんとかシャットダウンまで持って行きたいですよね。
というわけで、Windows PCの画面が突然消えた場合に、なんとか画面に頼らずに(キー操作だけで)安全にシャットダウンさせる方法として、下記の6点を解説してみます。
いや、5は最後の手段ですし、6は事前に設定しておく準備方法なので画面が消えた後では意味が無いですが。まあ、今後のため、ということで。(^_^;)
まず、1から順番に紹介します。
スタートメニューの中に「シャットダウン」というボタンがあるなら、それをキー操作で選択すれば簡単にシャットダウンさせられます。スタートメニューは、キーボードの[Windows]キーを1回押すと開きます。もし、[Windows]キーが存在しないキーボードを使っている場合でも、[Ctrl]+[ESC]で代用できますので問題ありません。
(少なくともWindows7では)スタートメニューが表示された直後の状態で、[→]キーを押すと「シャットダウン」ボタンにフォーカスが移動します。ここで、[Enter]キーを押せば、シャットダウン処理が始まります。
とても簡単です。
![スタートメニュー内のシャットダウンボタンは[→]キー1回でアクセスできる(Win7の場合)](http://www.nishishi.com/blog/imgs/2015/d20150921f.png)
キー操作をまとめると、
[Windows]キー、[→]キー、[Enter]キー の順です。
なお、そもそもスタートメニュー内の構造が異なる他のOSでは、上記のキー操作方法は使えません。
(※Windows XPの場合は[→]キーではなく[↑]キーでないとダメだった気がします。:うろ覚え)
その際は、3以下の方法を試してみて下さい。
上記のキー操作だけでシャットダウン処理が始まれば良いのですが、何らかのソフトウェアが起動していて未保存のファイルが開かれている場合などでは、それらのせいでシャットダウンできない可能性もあります。
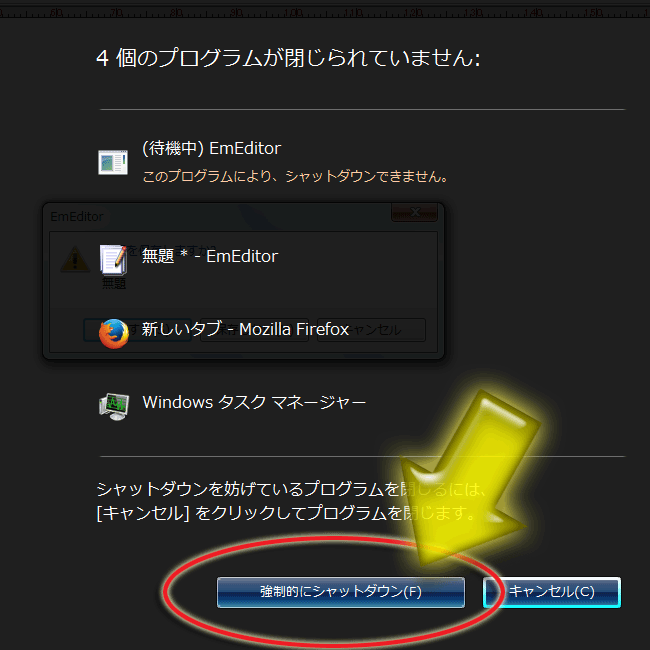 ただ、数秒ほど待てば、右図のように「n個のファイルが閉じられていません」のような感じの「シャットダウンできない理由」を掲載した画面が表示されます。ここで、「強制的にシャットダウンする」というボタンが表示されるので、それを押せば強制的にシャットダウンができます。この「強制的にシャットダウンする」ボタンは、英字[F]キーで押せます。(※[C]キーを押せばシャットダウンをキャンセルして元のデスクトップに戻ります。)
ただ、数秒ほど待てば、右図のように「n個のファイルが閉じられていません」のような感じの「シャットダウンできない理由」を掲載した画面が表示されます。ここで、「強制的にシャットダウンする」というボタンが表示されるので、それを押せば強制的にシャットダウンができます。この「強制的にシャットダウンする」ボタンは、英字[F]キーで押せます。(※[C]キーを押せばシャットダウンをキャンセルして元のデスクトップに戻ります。)
なので、上記のキー操作をして、しばらく反応がないようなら、1回だけ[F]キーを押してみると強制シャットダウンができるかも知れません。ただ、その場合、保存していないデータ等は失われます。
この分のキー操作も含めてまとめると、
[Windows]キー、[→]キー、[Enter]キー、(しばらく待って)[F]キー の順です。
シャットダウンを指示したときに、未保存のファイルがあるソフトが起動中であれば、「保存しますか?」的なダイアログが表示されます。ここで、うまく「保存する」ボタンを選択できれば、シャットダウン前にデータを保存できます。ただ、もたもたしていると「n個のファイルが閉じられていません」的な画面が表示されてしまって、「強制シャットダウン」or「シャットダウンのキャンセル」の2択を迫られてしまいます。(^_^;)
なので、未保存のデータを保存したければ、急いで適当に[Enter]キーを何度か押して、(画面に表示されているであろう保存ダイアログに対して)返答してやる必要があるでしょう。なお、保存ダイアログとは、例えば下図のようなものです。「編集内容を保存しますか?」のような質問に対して、「はい」・「いいえ」・「キャンセル」の3つの選択肢があるのが一般的でしょう。
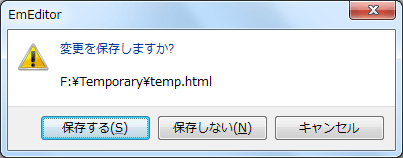
もし「保存する」にフォーカスがあれば、[Enter]キーを押すだけで保存できます。(すべてのソフトの保存ダイアログが[Enter]キーで「保存」になるわけではありません。右図の保存ダイアログの場合は[S]キーでも「保存」を選択したことになるので、それっぽい英字を適当に押してみるのも手です。)
すべての保存ダイアログに答え終われば、自動的にシャットダウンされるはずです。
もしこれでシャットダウンされない場合は、まだ何らかのソフトウェアの保存ダイアログが残っているか、もしくは、間に合わずに「n個のファイルが閉じられていません」的な画面が表示されてしまって、「強制シャットダウン」or「シャットダウンのキャンセル」の2択を迫られている状態になってしまったということでしょうね。
その場合、[C]キーを押せばシャットダウンをキャンセルして元の画面に戻ります。諦めて[F]を押せば強制シャットダウンができます。
![[Ctrl]+[Alt]+[Del]の画面右下にもシャットダウンボタンがある](http://www.nishishi.com/blog/imgs/2015/d20150921h.jpg) Windows Vista以降では、[Ctrl]+[Alt]+[Del]キーを押すと、PCのロックやログオフ等ができるブルーの画面が表示されます。ここには一見するとシャットダウンの選択肢はなさそうに見えますが、画面の右下にある小さな赤いボタンがシャットダウンボタンです。このボタンをキー操作で押すことができれば、シャットダウンができます。
Windows Vista以降では、[Ctrl]+[Alt]+[Del]キーを押すと、PCのロックやログオフ等ができるブルーの画面が表示されます。ここには一見するとシャットダウンの選択肢はなさそうに見えますが、画面の右下にある小さな赤いボタンがシャットダウンボタンです。このボタンをキー操作で押すことができれば、シャットダウンができます。
Windowsでは、[Tab]キーを押すことでフォーカスを次々に切り換えていくことができます。
この方法を使って、[Ctrl]+[Alt]+[Del]キーを押した直後に、[Tab]キーを3回押すと「シャットダウン」ボタンにフォーカスが移ります。(^_^;) ここで[Enter]キーを押せば、シャットダウンできるはずです。
キー操作をまとめると、
[Ctrl]+[Alt]+[Del]キー、[Tab]キーを3回、[Enter]キー の順です。
※Windows XPの場合だと、[Ctrl]+[Alt]+[Del]キーではタスクマネージャが起動するだけなのでこの手順では無理です。
なお、1の場合と同様に、何らかのソフトウェアが起動している状態なら、それらのせいでシャットダウンできない可能性もあります。その際の対処方法は1に書いた通りです。
![[Alt]+[F4]はウインドウを閉じるショートカットキー](http://www.nishishi.com/blog/imgs/2015/d20150921a.png) Windowsでウインドウを閉じる際には当然[×]ボタンをクリックするでしょうが、実はキーボードから[Alt]+[F4]キーを押しても閉じられます。これはWindows共通のショートカットキーで、[Alt]+[F4]キーを押せば、そのとき前面に出ているウインドウを閉じられます。マウスポインタをいちいち[×]ボタンまで移動させなくて済むので、手がキーボードの上にある場合はこの方が便利です。
Windowsでウインドウを閉じる際には当然[×]ボタンをクリックするでしょうが、実はキーボードから[Alt]+[F4]キーを押しても閉じられます。これはWindows共通のショートカットキーで、[Alt]+[F4]キーを押せば、そのとき前面に出ているウインドウを閉じられます。マウスポインタをいちいち[×]ボタンまで移動させなくて済むので、手がキーボードの上にある場合はこの方が便利です。
このように、簡単にウインドウを閉じられるショートカットキーですが、「何も閉じるウインドウがない」状態にまでなれば、[Alt]+[F4]キーでWindows自体を終了できます。
今、デスクトップ上に何もウインドウが表示されていない状態にして、試しに[Alt]+[F4]キーを押してみて下さい。いきなり終了するわけではないので安心して下さい。下図のようなシャットダウン用ウインドウが現れるはずです。

PC利用歴の長い人にとっては懐かしい画面かも知れません。昔は、メニューからWindowsを終了(シャットダウン)させる際にはこのようなウインドウが出ていました。この機能は実は今でも残っているのです。
さて、このシャットダウン画面では、デフォルトで「シャットダウン」項目が選択されており、[OK]ボタンにフォーカスが当たっています。なので、ここで[Enter]キーを押せば、シャットダウンが実行されます。つまり、(画面を見ることなく)ここで[Enter]キーが押せればシャットダウンが可能なわけです。
問題は、このシャットダウンダイアログ自体も、[Alt]+[F4]キーを押すと消えてしまう(=シャットダウンがキャンセルされてしまう)ことです。
なので、[Alt]+[F4]キーを連打しているだけでは、いつまで経ってもシャットダウンはできません。
そこで、以下のような手順でキー操作することになるでしょう。
1. まずは適当に [Alt]+[F4] を何度も押して、開いているウインドウを閉じます。(この場合、未保存のデータは消えると思います。)
2. すべてのウインドウは消えただろうと思えるくらい押せたら、「シャットダウン」ウインドウが表示されている可能性があるので[Enter]キーを1度押します。
この時点でシャットダウンできたら、めでたしめでたし。
シャットダウンされたように思えなければ、「シャットダウン」ウインドウ自体が[Alt]+[F4]キーで消えてしまっている状態の可能性があるので、
3. 再度[Alt]+[F4]キーを1回だけ押し、続いて[Enter]キーを1回押します。
これでシャットダウンできるハズです。
もしこれでシャットダウンできない場合は、[Alt]+[F4]キーでは終了させられない強情な(^_^;)ソフトウェアが存在していて、まだウインドウが残っているということでしょうかね。^^;
PC本体の電源ボタンは、当然「最初に電源を入れる」際に押すボタンですが、実は電源を切る(シャットダウンする)用途にも使えます。(2000年以前くらいの古いPCなら別ですが。^^;)電源ボタンを押したからといって、いきなり電力供給が途絶えたりはしません。Windows側が「電源ボタンが押された」事実を認識して、あらかじめ設定されている反応をします。
このとき、「電源ボタンを押すとシャットダウンする」と設定されていれば、電源ボタンを1回押すだけでシャットダウンすることができます。
ただ、標準でそれが可能な設定になっているとは限りません。例えばノートPCの場合だと、単にスリープ状態になるよう設定されている場合もあります。しかし、もしかしたら「電源ボタンを押すとシャットダウンする」ように設定されている可能性もありますから、ものは試しということで(最後の手段の前に)押してみるのも良いと思います。
※設定を確認する方法は、後述(6. 今後のために「電源ボタン」に「シャットダウン」機能を割り当てておく方法で紹介)します。
電源ボタンを押した際の機能が「シャットダウン」に設定されていたとしても、他にソフトが起動していて未保存のデータがある場合にはそのままではシャットダウンされません。その場合の対処方法は1で説明した通りです。
どうしてもにっちもさっちもいかなくなったら、電源ボタンの長押しで強制終了するしかありません。
電源ボタンを1回押しただけでは、先で説明したようにWindows側の機能が働きますので電源は切れません。
しかし、電源ボタンをずっと押しっぱなしにしていると、だいたい5~10秒くらいで強制的に電力がカットされます。
この方法を選択するときには、HDDのアクセスランプが消えていることを確認してからの方が良さそうな気はします。
最近のHDDは、稼働中にいきなり電力をカットしても壊れないような機構がありますけども、そうは言っても念には念を入れておく方が安心ですし。
ディスクアクセスがない(HDDのアクセスランプが消えていたり、HDDからカリカリ読み書き音がしない)なら、まあ、強制的に電源をOFFにしてもさしたる問題はないでしょう。(^_^;;;
さて、このような事態に遭遇する前に、PCの「電源ボタン」を1回押すだけでシャットダウンが実行されるように設定しておくと望ましい気がします。
コントロールパネルから簡単に設定できます。
Windows7の場合は、コントロールパネルから以下の順にたどると、電源ボタンの動作を設定できます。
他のバージョンのWindowsなど、下記の手順では表示されなかった場合には、コントロールパネルの検索窓から「電源ボタン」と入力して検索するとたぶん出てくるでしょう。(Windows7でもその方法で出せます。)
[コントロールパネル]→[ハードウェアとサウンド]→[電源オプション]→[システム設定]
すると、下図のようなウインドウが表示されます。
デスクトップPCの場合とノートPCの場合では表示内容が異なります。
デスクトップPCの場合は、「電源ボタンを押したときの動作」や「スリープボタンを押したときの動作」など、ボタンに対する反応を選択する項目しかありません。
しかし、ノートPCの場合は、「電源ボタンを押したときの動作」と「カバーを閉じたときの動作」になっており、AC電源に接続中の場合とバッテリ駆動中の場合とで別々に設定できます。
ここで、「電源ボタンを押したときの動作」に「シャットダウン」を選んで保存しておくと、次回から電源ボタンを押すだけでシャットダウンできるようになります。
というわけで、Windows PCの画面が突然消えた場合に、なんとか画面に頼らずに(キー操作だけで)安全にシャットダウンさせる方法の解説でした。
他にもっと良い方法があるかも知れませんけどもね。(^_^;;;
関連日記:
◆「画面を見ずにWindows10をキー操作でログオンまたはシャットダウン(または再起動)する方法」(2021年8月29日)
この日記へのコメントはお気軽に! コメント数:0件
(前の記事) « フォントファイルのサイズを削減してWebフォントとして使う方法
前後のエントリ
< 旧 / 新 >
コメント数: 0件