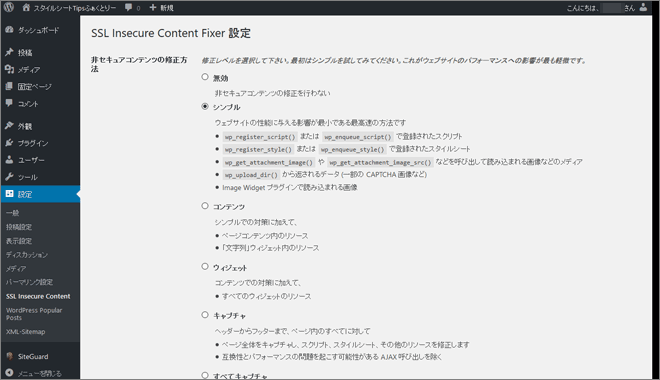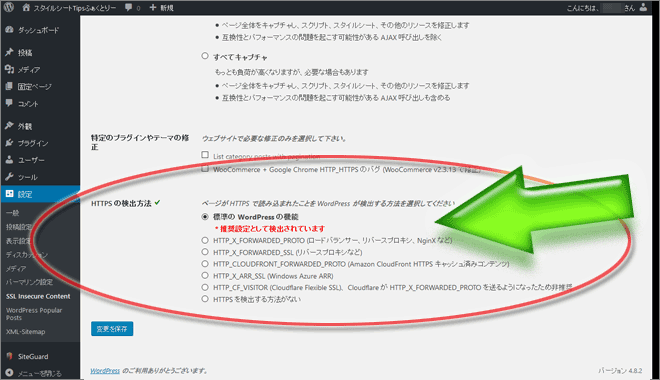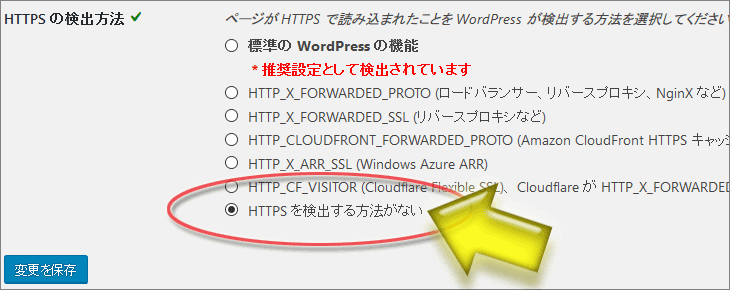15時57分06秒 [ソフトウェア]
Windows LiveメールのユーザがWindows10に移行する際の選択肢3つ
私の友人がメーラとして「Windows Liveメール」を使っていました。
これは、Microsoftが無償配布していた「Windows Essentials」というソフトウェアセットに含まれているメーラなのですが、今年の頭で公開が終了してしまいました。
その友人が、Windows10搭載の新PCを購入したそうなんですけども、新PCに同じメール環境を構築しようと思ったところ、既にWindows Liveメールが手に入らなくなっており困っていました。(^_^;)
新PCには、Microsoft Officeが搭載されていて、メーラとしてはOutlookが用意されています。
しかし、話によると「Windows LiveメールのデータをエクスポートしてもOutlookへインポートできなかった」とのこと。これは方法がマズかったからであって、実はちゃんとインポート可能なんですけども。
その辺も含めて、新しいWindows10 PC上でメール環境を用意する、以下の3つの選択肢をアドバイスしました。
- (1) Windows LiveメールをWindows10にインストールして使い続ける方法
- (2) Outlook 2016に、Windows Liveメールのデータをインポートする正攻法
- (3) Thunderbirdに乗り換えて、Windows Liveメールのデータをインポートする方法
私はメーラにThunderbirdを使っているので、お勧めは(3)なんですけども。^^;
以下は、上記1~3の詳細です。
1. Windows LiveメールをWindows10にインストールして使い続ける方法
Microsoft自身は「Windows Liveメール」の配布を終了してしまいましたが、それでもまだWindows10へ強引にWindows Liveメールをインストールする方法はあります。
詳しい方法は、以下のブログ記事に画面イメージ付きで解説されていましたので、それを読むのが分かりやすいです。^^;
■windows10にWindows Liveメール2012をインストールする(@パソコンりかばり堂本舗)
世の中のウェブサイトを、過去バージョンも含めてことごとく保管している「Internet Archive」というサイトには、Windows Liveメールのインストーラもアーカイブされており、そこ経由でなら今でもダウンロードできるとのこと。
上記ページの解説によると、「Windows Liveメール」はWindows10でも動作するようですから、それを使い続けるのも1つの方法でしょう。
インストール時にちょっとした選択肢の工夫とかが必要っぽいので、詳しくは上記のページをご参照下さい。
とはいえ、もはやWindows Liveメールがサポートされなくなった点に変わりはないので、このような機会に乗り換えを検討するのも良いとは思います。
なお、Windows Liveメールを使い続ける選択肢を採用する場合、Windows Liveメールが「過去のメーラ」扱いになればなるほど、将来的に他のメーラへのインポート手段がなくなる可能性が出てきそうなので注意が必要です。
2. Outlook 2016に、Windows Liveメールのデータをインポートする正攻法
個人的には大してお勧めはしませんが、これがたぶんMicrosoftが望んでいる正攻法でしょうね。(^_^;)
新PCにプリインストールされているMicrosoft Officeに含まれているOutlookを後継メーラとして使うことができます。
Windows LiveメールのデータをOutlookへ移す(=インポートする)方法は、以下のNECサイトで詳しい画面イメージと共に解説されています。
■Windows Liveメール(2012)のメールデータをOutlook 2016に移行する方法(@NEC LAVIE公式サイト)
ポイントは、Windows Liveメール側でデータをエクスポートする際に、「Microsoft Exchange」という形式を選択してファイルに出力することです。
データ形式を「Windows Liveメール」のままでエクスポートしてしまうと、Outlookへはインポートできないようです。
3. Thunderbirdに乗り換えて、Windows Liveメールのデータをインポートする方法
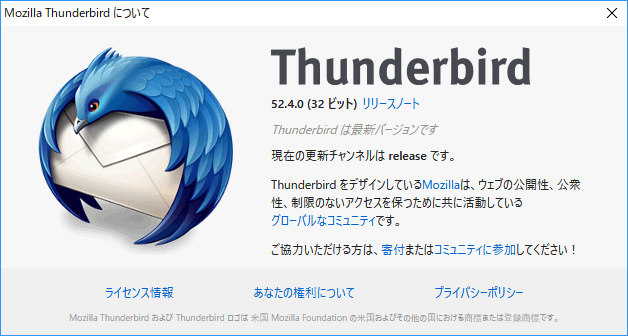 私が個人的にお勧めするのは、メーラをThunderbird(サンダーバード)に乗り換える方法です。(^_^;)
私が個人的にお勧めするのは、メーラをThunderbird(サンダーバード)に乗り換える方法です。(^_^;)
Thunderbirdは、ブラウザのFirefoxを開発しているMozilla製のメーラで、無料でダウンロードして利用できます。
Thunderbirdなら、(アドオンを使えば)Windows Live Mailからもデータをインポートできます。
そもそも「Windows Liveメール」を使っていた方々は、その前のWindows XP時代には標準のメーラ「Outlook Express」を使っていたのではないかと思います。
Thunderbirdの画面構成はOutlook Expressとも似た感じなので、見やすくて使いやすいでしょう。
個人的には、メールの実態ファイルが「1フォルダ1ファイル」で管理されていて、複数PCで同期を取りやすい点も気に入っています。
▼Thunderbird本体と、Windows Liveメールからデータをインポートできるアドオンをダウンロードする
そんなThunderbirdは、公式サイト https://www.mozilla.org/ja/thunderbird/ からダウンロードできます。
インストールすればすぐに使えますが、ここでの本題は「Windows Liveメールからのインポート」ですね。
それは以下のページや記事で紹介されています。
■Windows Mail メッセージのインポート(Moziila公式サポートページの短い解説):
■Windows Live Mail(Liveメール) を 簡単にThunderbird(サンダーバード)に移行する方法(@有限会社ケンシステム)
後者のブログ記事の方が、画面イメージ付きで分かりやすいです。
メーラのThunderbirdは、ブラウザのFirefoxと同じようにアドオンで機能を追加できます。
Thunderbird上からアドオンを探したりインストールしたりもできるのですが、「Windows Liveメールからデータをインポートするためのアドオンである『ImportExportTools』」はどうもその方法ではインストールできないので、上記のページに書かれている方法を使って、「ローカルにダウンロードしたアドオンファイル」を使ってのインストール操作が必要です。その点がやや面倒ではありますね。まあ、最初の1回だけの話なので、頑張って下さい。^^;
メーラはOSと結びついていない方が良い気がする
というわけで、以上、Windows LiveメールのユーザがWindows10に移行する際の選択肢3つでした。
Windows環境に限りませんが、メーラはOSメーカー以外が開発しているのを使うのが吉な気がします。
OSメーカーが開発していると、OSのアップグレードに併せて勝手にいろいろ仕様が変わったり、新しいメーラへの移行が促されたりしますよね。
サードパーティ製のメーラを使っておけば、OSが変わっても従来のインターフェイスのまま使える可能性が高いでしょう。もちろん、開発が継続されるかどうかは開発元の大きさやユーザの多さ次第ではありますが。
その点、Thunderbirdは昔からユーザ数も多いですし、Moziilaによる(?)オープンソースで開発されているメーラなので、今後に現れる新環境でも使い続けられる可能性は高そうに思います。(と言いつつ、将来的には開発プロジェクトをMoziilaから独立させるという話もありましたが。^^;)
何にせよ、メーラみたいに日常的に使う連絡手段は、とにかく使い慣れたインターフェイスで使い続けられることが最も重要だとは思います。