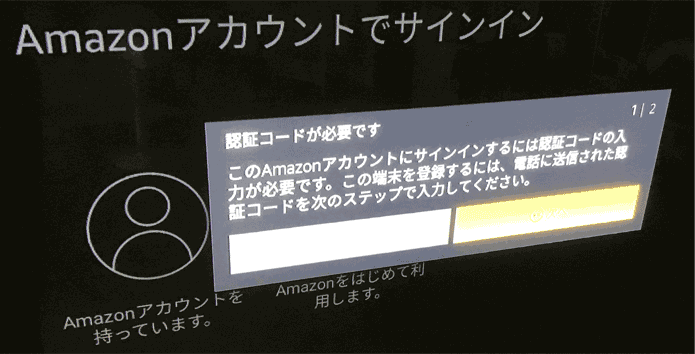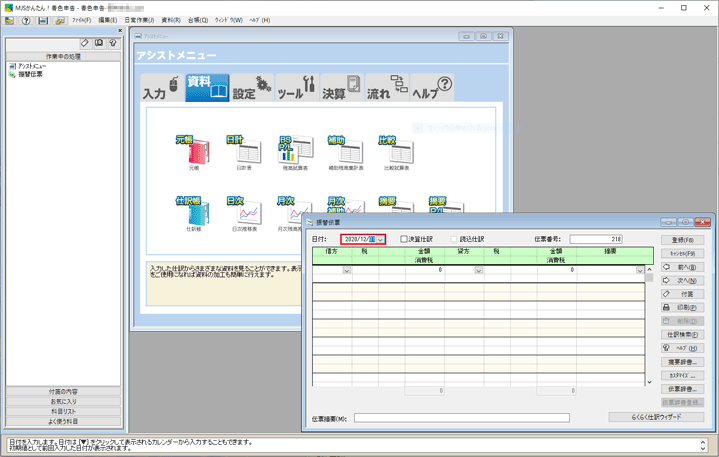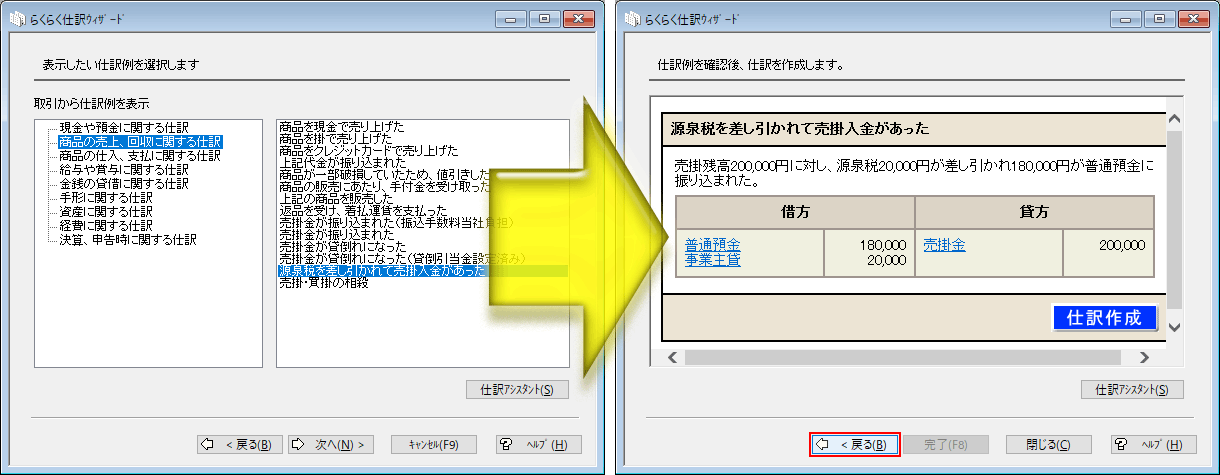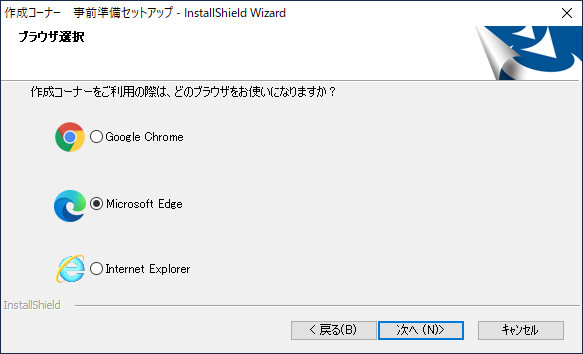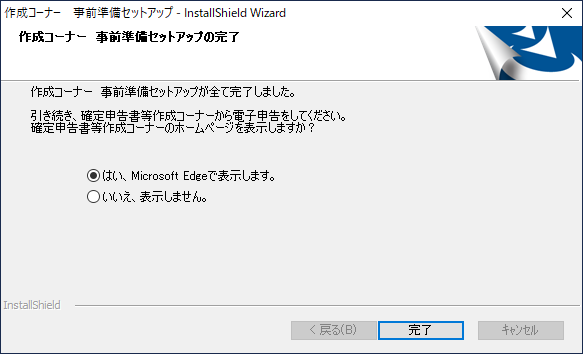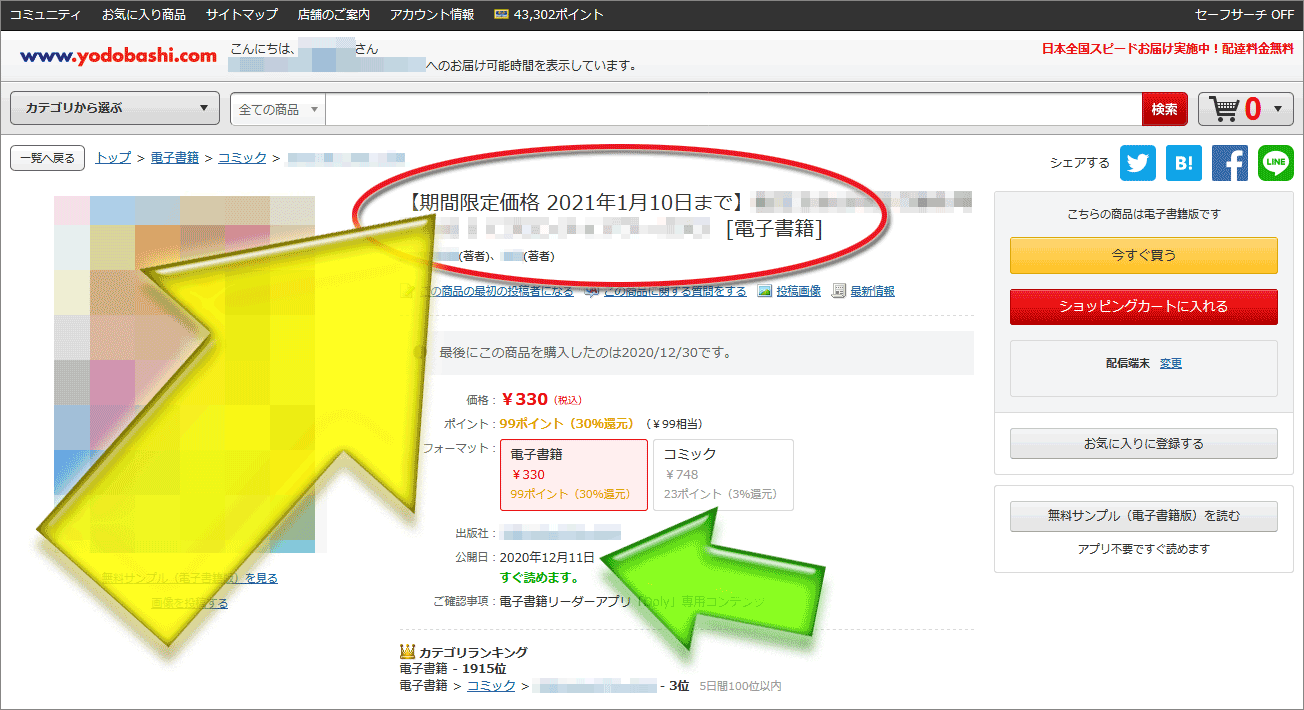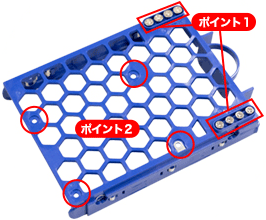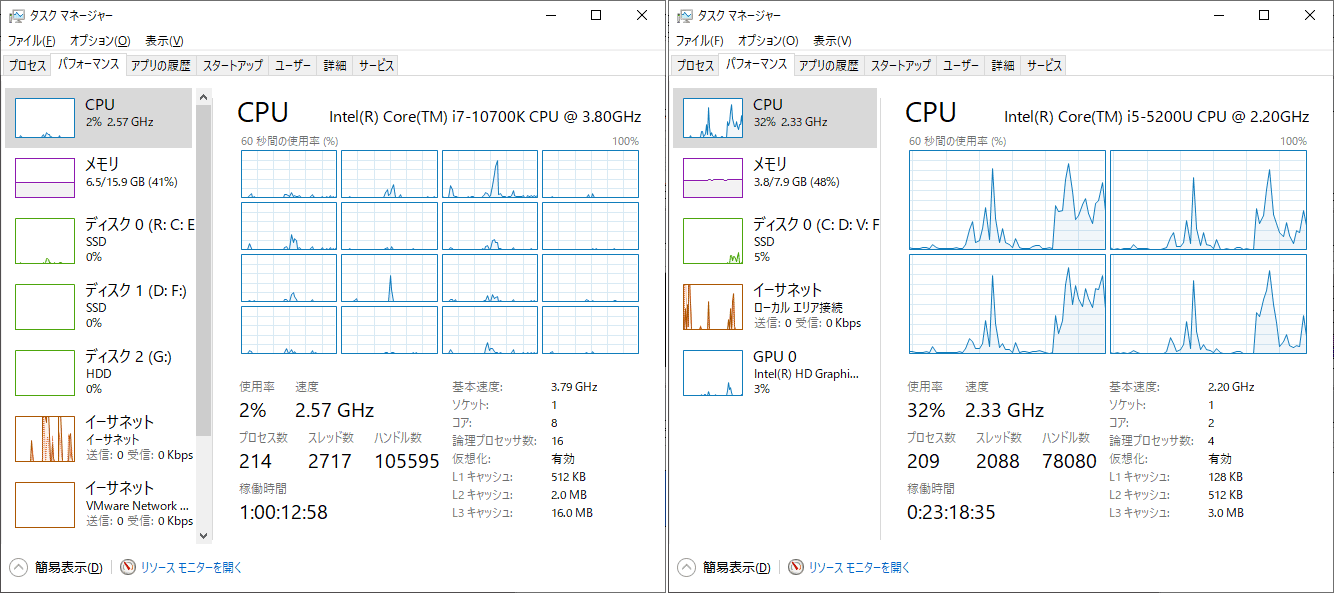03時06分13秒 [ハードウェア]
いつの間にか年が明けていました。今年もよろしくです。
自宅メインPCの代替わり
6代目のメインPCにする予定の新PCが昨年の11月3日に届いていました。
今まで使っていた5代目のメインPCもまだまだ使えるのですけども、OSには32bit版のWindows7を稼働させていたので、これを64bit版のWindows10にアップグレードさせようと思うと(旧環境を削除した上での新規インストールになってしまうために)激しく面倒なのですよね。なので、どうせならこの機会にPC自体を新しく調達しよう、と思い立って新PCに代替わりさせることにしました。
今回もEPSON Direct製のBTO PCです。
ただ、5代目メインPCはタワーPCでしたが、今回はそれよりも少し小さいミニタワーPCにしました。

▼メインPCの代替わりは11年ぶり
これまで使ってきた5代目メインPCは、EPSON Directサイトの購入履歴を見ると2009年12月半ばに購入していたようです。なんと、11年前。
いつの間にそんなに経っていたのか……。
5代目メインPCは、メインPCの座から下ろすだけであって使わなくなるわけではない予定なので設置場所は今のままです。Windows7まででしか動作しない開発系環境があるので、サブPCとして使い続ける予定です。そのまま使い続けてもスペック的な問題はなかったのですけども、サポートの終了したOSをメイン環境にし続けるのは(オンラインバンキングとかも使うわけですし)危険なので昨年内にはWindows10へ移行させねばな、とは思っていたのでした。(仕事用のノートPCは数年前から既にWindows10です。)
新旧両PCを同時に使うために、新PCの設置場所を確保するための室内整理がまずは必要だったので、開梱できるようにするまでに1ヶ月くらいかかりました。(笑)
11月3日に届いたのに、開梱したのは11月末頃で、セットアップが終わって環境を移行できたのは12月下旬頃だったような気がします。我ながらずいぶんのんびりした速度です。
まあ、別に5代目メインPCが故障したわけではないので、急ぐ必要性がなかったからでもあるのですが。
ミニタワーPCで充分っぽい
5代目のメインPCは拡張性を重視したタワーPC(EPSON Endeavor Pro4700)だったのですけども、結局この11年間であまり拡張はしなかったので、タワーではなくミニタワー(EPSON Endeavor MR8300)で充分だと判断しました。
タワーPCと比較すると拡張性は下がりますけども、それでも5インチベイは2つありますし、3.5インチストレージは4台挿せますし、メモリスロットは4つ(空き2つ)ありますし、拡張スロットも4つ(PCI Express x16, x4, x4, PCI)ありますから、それなりの拡張は可能ですし。過去11年間を振り返ると、これだけの拡張性があれば充分そうです(フルに使うことはないでしょう)。
この11年間でした拡張というと(ストレージの追加や交換を除けば)メモリを追加したりBlu-rayドライブを追加したくらいで、拡張スロットには結局何一つ挿さないままでした。
もっとも、まだサブPCとしては使い続ける予定ですから、今後に何か挿さないとは限りませんけども。まあ少なくとも「メインPCとして」は何も挿さなかったことになります。
拡張性の高さを確保しておくこと自体は必要だと思うのですけども、タワーPCは筐体が重たいので、筐体を開けようとするたびに運ぶのに苦労するのですよね……。
私の腕力で容易に持ち運べる重さでないとメンテナンスが億劫になってしまって困ります。
新PCはミニタワーなので(筐体内部が狭いために)ネジなしで内蔵機器を固定するような便利な仕組みはないのですが、その分(大きくはないので)重たくはありません。というか軽いです。わりと容易に持ち上げられます。
▼ストレージホルダーがちょっと進化していた
ストレージだけは数年で交換したり追加したりしますから、ストレージの接続空間だけは拡張性が重要です。
単に「内蔵させられる」というだけでなく、内蔵のさせやすさもとても重要で、PC筐体に接続されたケーブル類を外したりしてPC筐体を開けることなくストレージの交換ができるフロントアクセスパネルの存在がとても重要です。
ストレージを交換する目的だけで、PCに繋がっているあらゆるケーブルを取り外してからネジを回してPCの筐体を開ける……というのは激しく面倒ですから。
EPSON Directが提供しているフロントアクセス機能(HDDやSSDを専用のストレージホルダーに取り付ければ、あとは筐体前面のカバーを開けるだけで出し入れできる機構)は、タワーPCだけでなくミニタワーPCにもオプションで加えられる仕様でしたので、それさえあればミニタワーでも充分だなと判断したのでした。(このフロントアクセスパネルがミニタワーPC向けに提供されていなかったら、前回同様タワーPCを買っていたと思います。)

(画像元)
5代目メインPCに付属していたストレージホルダー(フロントアクセスパネルから差し込めるようにHDDを取り付ける取っ手付きケース)は、3.5インチHDDを想定したケースなので、2.5インチのSSDを接続するためには何らかのマウンタが必要でした。
しかし、6代目メインPCのストレージホルダーには、下記写真のように3.5インチ用のネジ穴と2.5インチ用のネジ穴の両方が用意されているので、2.5インチSSDでもマウンタなしで接続できるようになっていました。便利です。
しかも、接続用のネジもちゃんとホルダー側に用意されているので、自力でネジを用意しておく必要もありません。なかなか至れり尽くせりです。
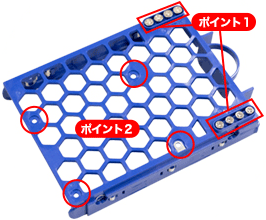
※上図の「ポイント1」と書いてある部分が接続用のネジ。「ポイント2」が2.5インチSSD用のネジ穴。
▼CPU能力をそこまで使う作業はしないのだけど
あまりCPUパワーを使う作業をすることはないので別にCore i3くらいでも問題ないとは思ったのですが、CPUは交換の必要が出てしまったときに作業が激しく面倒なので、Core i7を選択しておきました。(仕事用のノートPCはCore i5なのでですけども。)
まさしくそれと同じ理由で、11年前にも5代目メインPCのCPUはCore i7にしていたのですけども、どこまでその能力を活かしたかは分かりません。(^_^;)
(もっとも、5代目メインPCを購入した当時はHDDレコーダで録画したアニメをLAN経由でPCにダビングしてきて動画を編集するとかやっていましたから、それなりにCPUパワーは使っていたような気もしますけども。^^;)
タスクマネージャでCPU項目を論理プロセッサ別の表示にすると、なかなか壮観ですね。論理プロセッサ数が16個。最近のCPUはこんなことになっていたのか……。
下図の左側が今回の6代目メインPC、右側が仕事用ノートPC(Core i5)です。
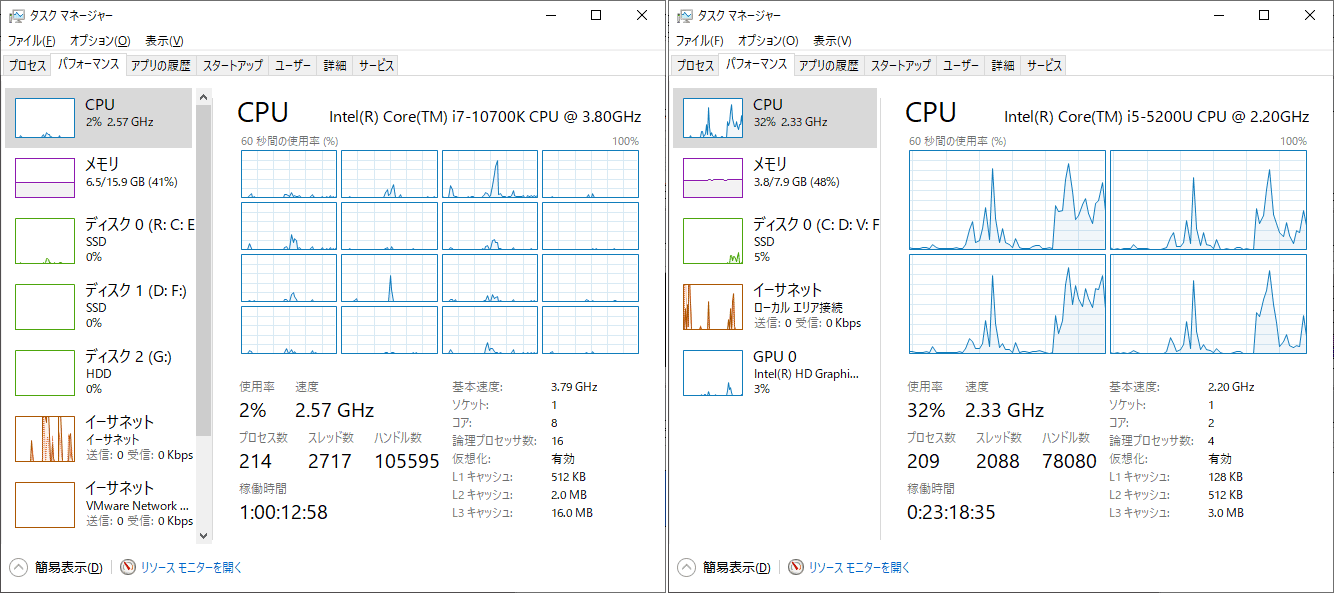
(左:論理プロセッサ数16 / 右:論理プロセッサ数4)
このCPU能力をフルに活用することはたぶんないでしょうね。たぶん。
モバイルOSのエミュレータを動かして、アプリ開発とかしたら話は別かも知れませんけども。
同じプログラミングでも、Web上で稼働させる用途だとそこまでCPUパワーが必要になることはまずありません。
なお、メモリは16GBにしておきました。もうちょっと増やすべきかどうか迷ったのですけども、BTOメーカー側で出荷時にメモリ容量を増やすと割高(市場価格の2倍くらい)ですから、とりあえず16GBにしておきました。
メモリの空きスロットはあと2つあるので、必要ならそのときに増やせば良いでしょう。
このマザーボードには最大128GBのメモリが挿せますが、それは32GBのメモリを4枚挿したときの話なので、いま既に8GBのメモリが2枚刺さっていますから、それを流用することを考えると、80GBまで増やせます。向こう10年くらい使うことを考えても、充分でしょう。
PC全体ではそういえば10台目だった
私が過去にメインPCとして使ってきたPCのメーカーは、
- EPSON(PC-98互換機) ※1990年代前半
- NEC(PC-9821) ※1990年代後半
- Gateway2000 ※2000年代前半
- DELL ※2000年代後半
- EPSON Direct ※2010年代
……と変遷して来て、今回もEPSON Directを選択して6代目です。
同じPCメーカーを連続で採用したのは初めてです。
しかし、そういえば最初のPCは(EPSON Directではない)EPSONだったのでした。
EPSONというとプリンタメーカーとしてのイメージの方が強いでしょうから、あまりPCを作っているイメージは持たれていないかも知れませんけども、昔からPCを製造しています。
最初のPC-98互換EPSONマシンで動いていたOSは、MS-DOS 2.11でした。ストレージは5インチFDDが2基だけ。HDDなんてものがあるハズもなく、ましてや光ドライブなどもありません。メモリがどれくらいだったかは記憶にないのですけども、たぶん640KBくらいでしょうかね?
なお、仕事用のノートPCは歴代すべてPanasonicのLet's noteで、A77→R2→R5→CS4と変遷してきて今が4代目です。
仕事用ノートPCは、筐体の小ささとバッテリの持続時間の2点が激しく重要なので、Panasonic 一択です。
……と考えると、PC全体としては今回ので10台目なのでした。(Mac除く)
歴代PCの中で最も長期間使ったのが、5代目のメインPCで11年間です。
一番短かったのはどれだろうか、と思ったのですけども、昔のこと過ぎて覚えていなくて判断できませんでした。
▼Macも1台だけあるのだけど
上記では数にカウントしていないMacが1台あります。これはメインPCの座だったことはありません。
弁当箱Macとも言われたような気がする拡張性なしの小型Mac(Mac mini)で、CPUがIntel製になる前の時代の製品です。
当時はブラウザ間での表示の差が結構あったので、SafariでWebの表示確認をするためだけに友人から格安で譲り受けたものです(たぶん3万円くらいだったような気が。ありがとう!)。
ほぼブラウザしか使わなかったので、もったいないといえばもったいなかった気はします。でも、仕事でWebを作ったり作り方を解説したりする以上、表示確認しないわけにはいかなかったので必要だったのでした。
(最近は、ブラウザ間での表示の差異があまりないので、Mac版Safariでの表示確認はしていません。iOS版Safariでの表示確認はしていますが。)
このMacは今は使っていないのですが、箱の中にしまってはあります。使おうと思えば動くでしょう。
今後に発売されるMacのCPUはApple自社設計のCPUになるようですから、結局、Intel Macは私は1度も使わなかったことになります。そういえば。
PCの安易な処分はしないようにしよう(反省)
歴代PCの多くは既に処分しているので存在しないのですが、故障によって買い換えたPCは1つもありません。
どれも主にスペックが足りなくなったための買い換えです。
4代目メインPCであるDELL製PCを処分してしまったのは今も後悔しています。
FDDも搭載されたWindows XPマシンだったのですけども、それでしか動かない周辺機器(シリアル接続)とソフトウェアがあります。
その機器は壊れてはいませんから今でも動作するハズなのですけども、メーカーによるデバイスドライバがWIndows XP用までしか提供されていないハードウェアなので、Windows7以降のPCではどうしようもなく動きません。
2015年頃に何を思ったのかいろいろ処分して整理したい気分になってしまいまして、DELL製PCも処分したのでした。
今後はできるだけ捨てないようにしよう……。(^_^;;;
▼フリーソフトの開発環境がWindows7までしか動かない
5代目メインPCはOSがWindows7なのですけども、フリーソフトの開発に使ってきた統合開発環境がWindows10では動かないので、この5代目PCが使えなくなると、フリーソフトの開発が一切継続できなくなってしまいます。
6代目メインPCのWindows10の上で、仮想環境を使ってWindows7を動かせば開発環境を移行することはできるかもしれないのですけども、その統合開発環境のアクティベーションが今もできるのかどうかが微妙なところ(元々の開発会社が既に他社に買収されていて存在しない)です。
もっとも、フリーソフトの開発からは遠ざかって久しいのですけどもね。
C++言語の書き方自体を既にほとんど忘却してしまっています。
既存のソースを修正することはできると思いますけども、新たに1から書こうと思ったら学び直しが必要でしょう。
ただ、C++言語を今さら使う気にはあまりなれないのですけども。
今はフリーソフトを作るよりもフリーCGIを作る方が楽しい感じです。
ただ、モバイルアプリを開発したい気はなくもないのですが。ただ、ネタがありません。
あと、モバイルOSはAndroidとiOSが二分しているので、作るとしたら両方向けに作りたいと思ってしまうので、余計に手間が掛かりそうです。
PCの場合はWindowsのシェアが圧倒的なので考えるまでもなく「Windows向けだけでいいか」と思えるのですけども。(Mac側でWindowsソフトを動かす仕組みもありますし。)
▼仮想環境が意外と使える
今の仮想環境(=コンピュータまるごとをエミュレートしてOSを動かせるソフト)はずいぶん性能が高いのですね。
Windows10上の仮想環境にWindows XPをインストールしてみた(※XPの正規ライセンスがあります)のですけども、DirectXで描画するソフトウェアでも問題なく動作できていて驚きました。(Windows XPのアクティベーションが今でも可能なことにも驚きましたけども。ネット経由では無理で、フリーダイヤルの電話経由でですが。)
シリアルポートも扱えるようなので、先程「DELL製PCを処分して後悔した」と言っていた件も、仮想環境で解決するかもしれません。(それを試すために、今回購入した6代目メインPCには、オプションのシリアルポートも加えました。)
まだ試していないので、本当に問題なく動くかどうかはまだ分かりませんけども。ちょっと期待できそうな気がしています。
というわけで、11年ぶりにメインPCを代替わりさせた話でした。
関連日記:
◆代替処理済セクタ数が増えてきたのでメインPCのHDDを交換した(2020年9月29日)
◆Endeavor Pro4700 筐体を開けずにHDDを交換(2010年1月 4日)
◆メインPCの筐体を開けて大掃除。Blu-rayドライブも内蔵させた(2014年10月 6日)
◆2.2TBの壁を突破させて3TBのHDDをWindowsに認識させた方法の記録(2016年7月 5日)