13時29分29秒 [ソフトウェア]
PCにいろんなソフトウェアをインストールすると、自動アップデート系のプログラムが定期起動するようになってしまいます。
アップデート自体はセキュリティ的にも必要なことではあるのですが、自分の意図しないタイミングで起動されると困ることもあります。例えば、
というわけで、AC電源に接続せず、バッテリーで稼働しているときには各種自動アップデート機能は起動しないで欲しいわけです。
そして、実はWindowsには「バッテリー駆動時には自動実行しない」という制限を課す機能が標準で用意されています。これを活用しない手はありません。
Chromeなどをインストールすると、自動アップデートのためのGoogleUpdate.exeなどが自動起動するようになります。
これらの内容は、タスクスケジューラで自動起動のタイミング(トリガー)や、自動起動内容などを確認・変更できます。次にいつ起動する予定なのかも、ここから確認できます。
例えば以下の画面には、GoogleやOperaのアップデータがスケジュールされていることが見えています。
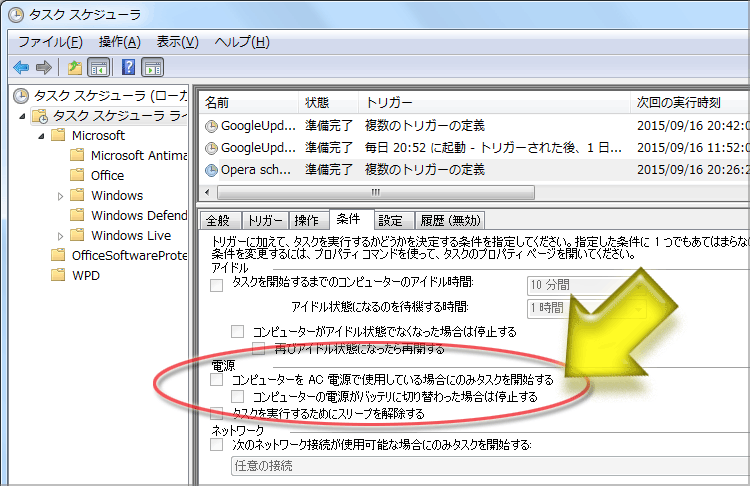
そして、ここの下部をよーく見ると、なんと「コンピューターをAC電源で使用している場合にのみタスクを開始する」とか、「コンピューターの電源がバッテリに切り替わった場合は停止する」などという設定項目が存在するではありませんか!(上図赤枠)
しかし、チェックは入っていないという……。(-_-メ)
なので、ここに手動でチェックを入れてやれば、バッテリー駆動時には自動アップデートは実行されなくなるわけです。
この設定によって「バッテリーを浪費したくない外出時には余計なアップデータを自動起動させない」といった対処が可能です。充電は電源OFF時にしかせず、常にバッテリーでしかPCを使わない……という方針だとマズいですが、例えば「自宅ではAC電源に接続してPCを使う」という場合であれば便利に活用できるでしょう。
なお、「AC電源かバッテリー駆動か」という制約条件以外にも、「特定のネットワークに接続しているかどうか」も条件として使えるので、「常にバッテリー駆動で使っている」という場合には「自宅のLANに接続している場合」みたいな条件を使う手もありそうな気がします。
まあ、自動起動のためのトリガーを「ログオン時」ではなく「特定の時刻」だけにするという対処方法もありますが。(下図の上側参照)
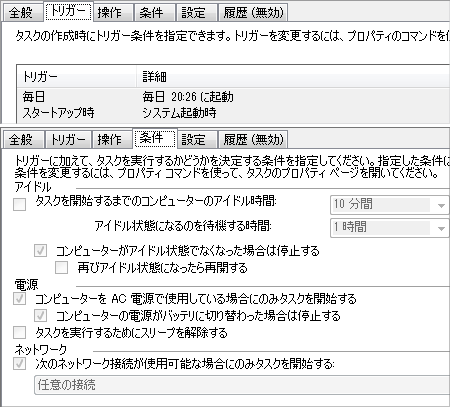
※ただ、ネットワーク部分の項目は、設定できない状態になっているタスクもいくつかありました。どこか他の部分をいじることで設定可能になるのかも知れませんが、そこまで詳しくは調べませんでした。(^_^;;;
タスクスケジューラは、以下の手順で起動できます。
[スタートメニュー]→[コントロールパネル]→[システムとセキュリティ]→[管理ツール]→[タスクスケジューラ]
※これはWindows7での操作手順なので、ほかのバージョンだと若干異なるかも知れません。スタートメニューから検索すると早い気がします。
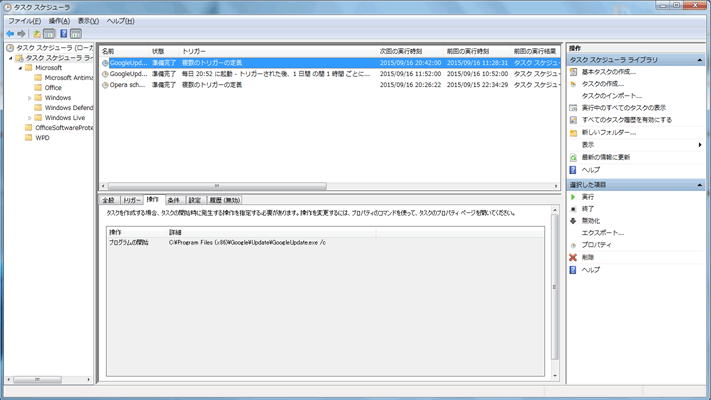
ここで、左側ペインから「タスク スケジューラ ライブラリ」をクリックすると、自動起動する各種プログラムが見えます。
中央ペインから望みのタスクをクリックすると、中央ペインの下部にタスクの詳細が表示されます。
複数のタブに分かれていますが、適当にクリックしてみると、
などの詳細を確認できます。
「条件」タブを見ると、タスクの自動実行を制限する条件が表示されます。ここでは見るだけなので変更はできません。
設定内容を変更するためには、右端ペインにある「プロパティ」をクリックします。
すると、下図のように、タスクの内容を編集できるウインドウが開きます。ここで「条件」タブをクリックして、望みの制約を加えましょう。(^_^;)

私はとりあえず「コンピューターをAC電源で使用している場合にのみタスクを開始する」と「コンピューターの電源がバッテリに切り替わった場合は停止する」にチェックを入れてみました。
「コンピューターの電源がバッテリに切り替わった場合は停止する」はOFFのままでも良いような気もしますが。(一度起動したものを止めてしまうと、不具合が出そうな気もしないでもないので……。)
なお、Microsoft製ソフト関連の設定は、左端ペインから「Microsoft」を選択するとずらずら~~と見えます。
ただ、Microsoft Officeの自動アップデータは、ちゃんと最初から「コンピューターをAC電源で使用している場合にのみタスクを開始する」等の項目がONになっていました。
さすがに、Microsoft自身は設定仕様を最大限に活用しているということでしょうか。^^;
他社も追随してくれることを期待したいです。
これで自動起動をうまくブロックできると、タスクスケジューラでの「前回の実行結果」欄には、「タスクスケジューラサービスはタスクを実行しようとしましたが、タスクの定義にある制約の1つのためタスクを実行できませんでした」などと報告され、うまく阻止できたことが分かります。
アップデートがいつまでたっても実行されないと、それはそれでセキュリティ上のリスクになるので、ちゃんと実行できているタイミングが存在することも確認しておく方が良さそうな気はします。
というわけで、自動起動してほしくないタイミングで自動アップデートプログラムが自動起動してしまうのを防ぐ方法でした。
……こういうのは、問答無用にスケジューリングしてしまう仕様ではなく、(デフォルトでは自動スケジュールでも構いませんが)ユーザが都合の良いように設定変更できる仕様にしておいてくれるとありがたいのですけどもね……。^^;
この日記へのコメントはお気軽に! コメント数:0件
(前の記事) « 2015年内に公的個人認証の期限が来る場合にマイナンバーカード交付を待つのは危険っぽい
前後のエントリ
< 旧 / 新 >
コメント数: 0件