11時56分38秒 [ソフトウェア]
昨日、いつものように仕事用PCでWindows10を起動すると、なぜか時刻が1時間ほど進んでいました。(^_^;;;
「ええっ!? もうこんな時間!?」と驚いたんですが、違いました。PCの時計が間違っていただけです。
Windows10での時刻設定はネット上の時刻サーバと自動同期する設定のままなので、なんでぴったり1時間ほどズレたのか分かりません。
まあ原因はともかく、ズレた時刻を修正する必要があります。
Windowsでは、時刻を手動で設定することも可能ですが、それだと少しずつ微妙に時刻がズレていくはずですから、時刻サーバと定期的に自動同期する設定の方が望ましいです。
しかし、次回の自動同期時刻になるまでズレたまま放置するわけにもいきませんので、ネット上の時刻サーバと強制的に同期させる方法が必要です。
ネット上の時計サーバと今すぐ同期させる手段は、Windows10の「設定」画面内にはありませんが、旧「コントロールパネル」側にはあります。
手順は以下の通りです。
行き方はいろいろありますが、とりあえず私がたどった方法をそのまま書いてみます。
先に手順を簡単に言うと、
です。(^_^;;;
たぶん、コントロールパネルを出してから「時刻」で検索する方が早い気はします。
しかしまあ、この7ステップを画面イメージ付きで以下に紹介しておきます。
まず、Windows10のデスクトップ上に見えているタスクバーの端にある「日時表示部分」をクリックします。
下図ではタスクバーを縦置きしているので普通とちょっと違いますが、タスクバーが画面下部に横置きされているたいていの環境では「画面の右下端」にあるはずです。
その日時表示部分をクリックすると、下図のようにカレンダーが現れます。
そのカレンダーの下部に「日付と時刻の設定」というリンクがあるので、それをクリックします。(上図の黄色矢印の先)
※追記(2017/09/17):
今のWindows10では出てきません。代わりに、日付表示部分を右クリックすると表示されるメニューの中に「日付と時刻の設定」項目があります。そこをクリックして下さい。
すると、下図のようにWindows10の設定画面「時刻と言語」が開き、「日付と時刻」の設定画面が見えます。
ここでは「時刻を自動的に設定する」というON/OFFボタンは存在するものの、ここをどうにかしても時刻サーバと強制同期することはできません。(^_^;)
この画面を下方向にスクロールすると、黄色矢印の先のように「日付、時刻、地域の追加設定」というリンクが見えます。これをクリックします。
すると、今度はコントロールパネルが開き、「時計、言語、および地域」という画面が見えます。
ここで下図のように、「日付と時刻の設定」という項目(リンク)をクリックします。
すると、下図のような「日付と時刻」設定ウインドウが表示されるので、「インターネット時刻」というタブをクリックします。(黄色矢印の先)
※ここで「日付と時刻」タブを表示しているとき、タイムゾーンの設定が『(UTC+09:00) 大阪、札幌、東京』になっていない場合は、まず「タイムゾーンの変更」ボタンをクリックして、正しいタイムゾーンに手動で修正する必要があります。
すると、上図のようにどこの時刻サーバと前回いつ同期したのかの情報などが見えます。
そこに「設定の変更」というボタンがあるので、それをクリックします。(上図の緑色矢印の先)
すると、下図のように「インターネット時刻設定」というウインドウが表示されます。
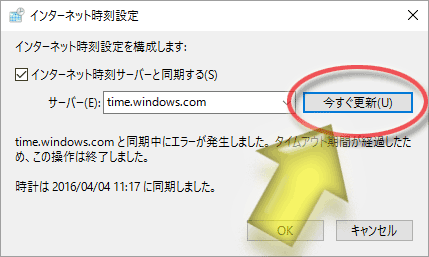
ここで「インターネット時刻サーバーと同期する」というチェックボックスにチェックが入っていることを確認した上で、同期したいサーバを選択(デフォルトではたぶん time.windows.com )して、「今すぐ更新」ボタンをクリックします。
すると、その場で通信が行われて、時刻サーバの時刻と、PCの時刻が強制的に合わせられます。
以上で、時刻サーバとの強制的な同期は完了です。もし通信がうまくいかない場合は、他の時刻サーバを選んでみて下さい。
どれを選択してもうまくいかない場合は、そもそもインターネット接続に問題があるかも知れません。
というわけで、Windows10で時刻がズレているときに、手動で時刻を設定することなく、強制的に時刻サーバとの同期を更新する方法でした。
この日記へのコメントはお気軽に! コメント数:4件
(前の記事) « BIGLOBE SIMをモバイルルータで使用し始めて1ヶ月。使用感は良好
前後のエントリ
< 旧 / 新 >
(次の記事) プリインストールの「Office Premium プラス Office 365」でOffice2013を2016にアップグレードした場合でも永続使用は可能 »
Win7どころかXPにも時計の自動同期機能はあります。
記憶にはありませんが、たぶんWin2000でも可能だったんじゃないですかね?
Win10には、OSの各種設定に関する場所が「設定」と「コントロールパネル」の2種類あって紛らわしいので、ここでは「Win10での手順を解説した」だけです。
別に、「過去のWindowsではできなかった」と言っているわけではありません。
投稿者 にしし : 2016年04月14日 10:17
Windows 10 で日時表示部分をクリックすると、カレンダーは現れますが、「日付と時刻の設定」リンクは表示されません。
投稿者 MOKUMOKU : 2017年09月16日 12:14
MOKUMOKUさん、こんにちは。
たしかに、今のWindows10では出てきませんね。Anniversary Updateから出なくなったのか、Creators Updateから出なくなったのかは分かりませんが。(^_^;)
代わりに、日付表示部分を『右クリック』すると表示されるメニューの中に「日付と時刻の設定」項目があります。
投稿者 にしし : 2017年09月17日 23:27
コメント数: 4件
時計をインターネット時間に同期するのは「7」でもできることですよ。
投稿者 ONLY : 2016年04月07日 16:20