18時28分05秒 [ソフトウェア]
メーラのThunderbirdでは、複数のメールアドレス(メールアカウント)を登録して使い分けることもできますが、1つのメールアドレスに対して複数の「差出人名+署名」を登録しておいて切り替えて使うこともできます。
同じメールアドレスでも、差出人名(=たいていは件名や受信日時などと並んで表示される送信者名)や署名(=メール本文の末尾に挿入する文字列)は、複数種類を登録しておいて使い分けたいケースが多々ありますよね。
たとえば、
とか、いろんなケースがあると思います。
Thunderbirdのアカウント設定画面では、一見すると差出人名や署名の入力欄は1つずつしかないように見えてしまいます。しかし、複数個の差出人名や署名などを登録できる画面が、ちょっと離れた別の場所に用意されています。
その機能を使って複数の「差出人名+署名」を用意しておけば、新規メールの作成画面にある差出人欄をクリックすることで、その都度どの差出人名+署名を使うかを選べるようになります。
以下は、その設定方法の解説です。
ここでは、Windows版Thunderbird 52.9.1の画面イメージを掲載しています。そうそうバージョンが離れていなければ、似たような操作方法で設定できるでしょう。
【目次】
まずは、1つのメールアカウントに対して1つ目の「差出人名+署名」を設定する方法を紹介しておきます。複数個の「差出人名+署名」を登録する場合(後述)でも、この画面を経由して設定することになりますので、1つ目の情報は登録済みだという場合でも、とりあえず下記のように操作(画面を移動)してみて下さい。
まず、アカウント設定ウインドウを開きましょう。
Thunderbirdのメニューバーを表示している場合は、「ツール」→「アカウント設定」をクリックします。(下図)
もしくは、ツールバー右端のハンバーガーボタン(三)を押して、「オプション」→「アカウント設定」をクリックします。
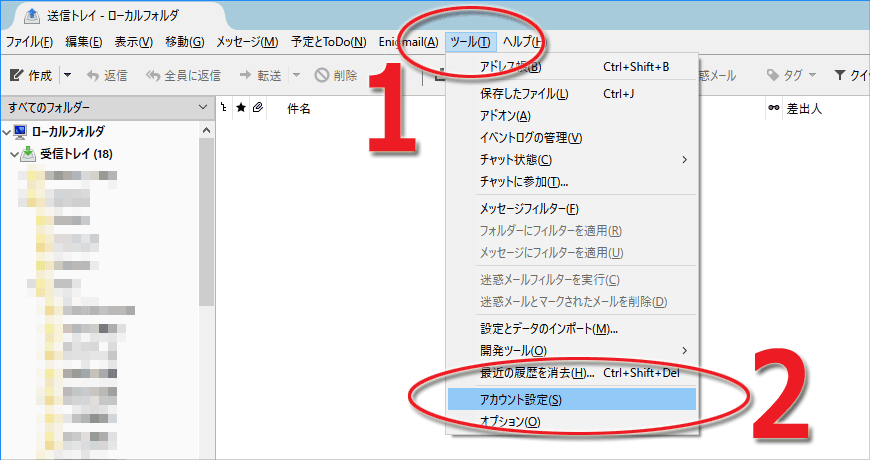
※Thunderbirdのメニューバーは、たぶん標準では表示されていないと思いますが、ツールバーを右クリックして「メニューバー」にチェックを入れれば、常時表示されます。個人的には常時表示させるのが好みです。(^_^;)
すると、「アカウント設定」というタイトルのウインドウが開きます。
このウインドウには左端にメニュー項目が並んでおり、その右側には(左側で選択した項目に対する)設定項目が表示されます。
ここで、左端のメニューから「設定したい対象アカウント名」の項目(太字で表示されている項目)をクリックします。(登録されているメールアカウントが1つしかない場合は、最初からそれが選択されている状態かも知れませんが。)
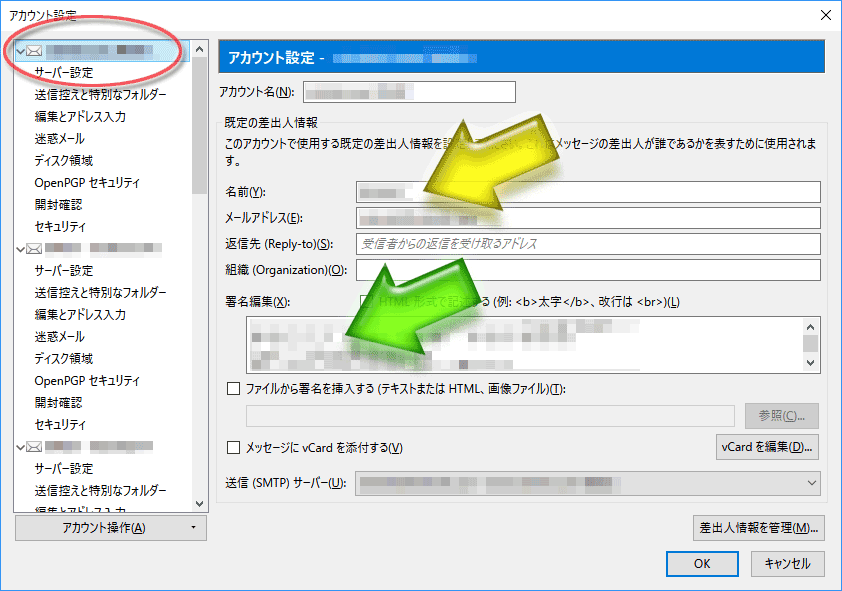
ここで、右側を見ると「既定の差出人情報」という枠の中にいくつかの入力項目があります。
このうち、
です。
ここを編集することで、新規メール作成時にデフォルトで選択・入力されている「差出人名+署名」を作れます。
画面では、「既定の」とわざわざ記載されている通り、デフォルトの登録情報1つだけしか編集できません。
2つ目以降の「差出人名+署名」を登録するには、別の操作が必要です。
次に、2つ目以降の「差出人名+署名」を設定する方法を紹介しておきます。複数個の「差出人名+署名」を登録して使い分けたい場合には、上記の操作に続けて、以下の操作をします。
手順2で表示させた画面の右下の方を見ると、下図の橙色矢印で示したように、「差出人情報を管理」というボタンが見えます。
※もし狭い画面で見ている場合は、ウインドウを下方向にスクロールしないと見えない可能性があります。
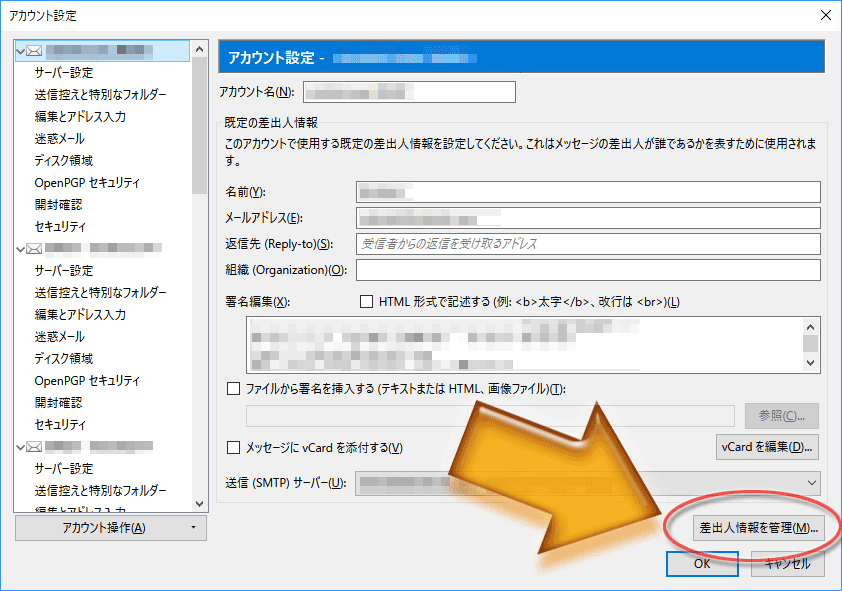
そのボタンを押します。
すると、「このアカウントの差出人情報を管理します」という下図のような小さなウインドウが表示されるはずです。
ここで「追加」ボタンを押せば、2つ目以降の「差出人名+署名」を登録できます。いくつでも必要なだけ追加できます。
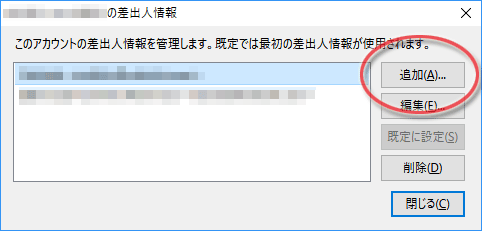
上図の赤丸で示したボタンを押すと......
下図のように、2つ目の差出人名や署名などを入力するウインドウが開きます。ここに、2つ目以降の差出人名や署名を入力します。なお、差出人情報以外にも、その他のオプションも個別に設定できます。
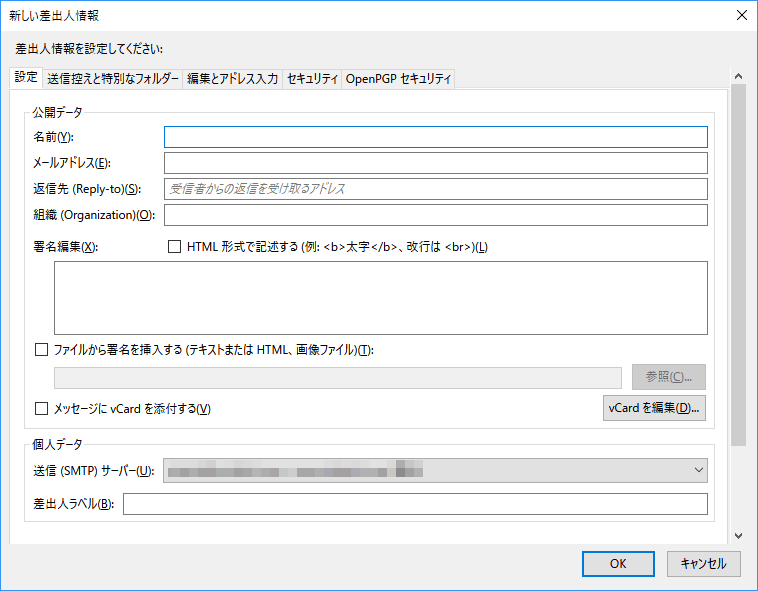
以上のようにして複数の「差出人名+署名」を登録すると、新規メールの作成時には、「差出人」欄をクリックすることで、どの「差出人名+署名」を使って送信するのかを選べるようになります。
さて、新規メール作成時には気にならないのですが、届いたメールに返信するときには、署名の挿入位置が気になります。
Thunderbirdのデフォルト設定では、返信時の署名は、「相手のメール本文を引用した部分の後」に挿入されます。つまり、「本文→過去の引用→署名」の順ですね。
どうも、メールの国際的な規格のようなものでは、そういう動作が望ましいことになっているっぽいですが、個人的には気に入りません。(^_^;)
返信時のメール本文は、「本文→署名→過去の引用」の順序で並んで欲しいです。
Thunderbirdでは、署名の挿入位置をそのように変更することもできます。
その設定方法は、下記の通りです。
先程と同様に、「アカウント設定」ウインドウを開きます。
Thunderbirdのメニューバーを表示している場合は、「ツール」→「アカウント設定」をクリックします。
もしくは、ツールバー右端のハンバーガーボタン(三)を押して、「オプション」→「アカウント設定」をクリックします。
左側のメニューから、設定したい対象アカウントに属している「編集とアドレス入力」項目をクリックします。
すると、下図のように見えます。
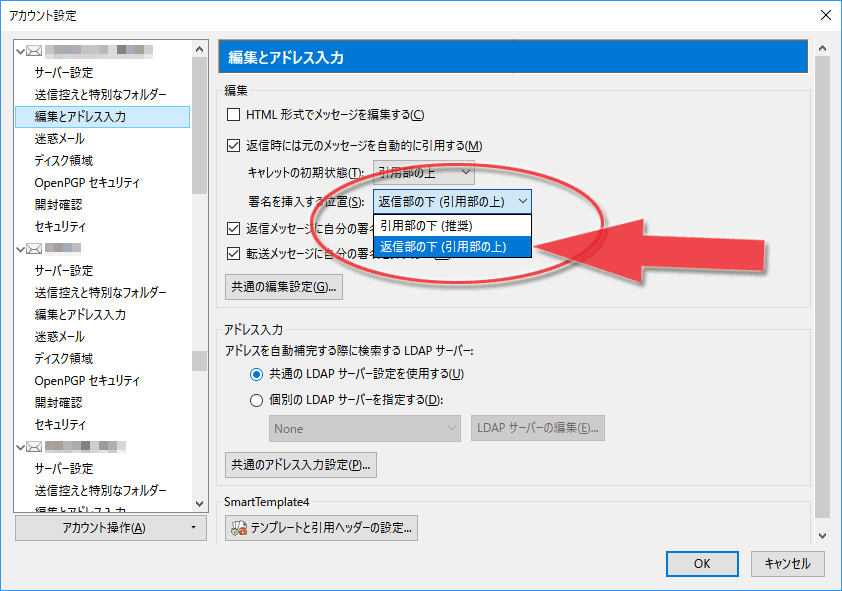
ここで、「署名を挿入する位置」という項目があるので、そこのプルダウンメニューをクリックして、「返信部の下(引用部の上)」に切り替えます。
これで、メール返信時でも自分の署名は自分の書いた本文の直下に表示(挿入)されるようになります。
めでたし、めでたし。
なお、この操作をして署名の挿入位置を切り替えるよりも前に複数個の署名を作成済みだった場合は、それぞれの署名に対して同様の操作をしないといけないので注意して下さい。ちょっと面倒です。(^_^;) 2つ目以降の署名を編集する画面で、「編集とアドレス入力」というタブをクリックして、上記で紹介したようにプルダウンメニューを切り替える必要があります。
複数個の署名を登録するよりも前に、まず、署名の挿入位置設定を変更しておく方が楽でしょう。^^;
この日記へのコメントはお気軽に! コメント数:0件
(前の記事) « 心療内科のウェブサイトを作った話
前後のエントリ
< 旧 / 新 >
(次の記事) 常時SSL化っぽい動作をJavaScriptで実行する方法(httpをhttpsに転送するソースの書き方) »
コメント数: 0件