13時32分17秒 [ハードウェア]
私が仕事用としてほぼ毎日持ち歩いて使っているノートPCは、Panasonic製のLet's note(レッツノート)CF-SX4です。
2015年夏モデルで、ストレージには1TBのHDDが内蔵されています。2015年にもSSDモデルはありましたが、容量が少なすぎたので私はHDDモデルを選択していたのでした。
購入から4年目なので、今年で減価償却が終了します。
明確なHDDトラブルが発生したわけではないのですが、Panasonic製ツールによる警告が2度ほど表示されたこともあり、またノートPCとしての法定耐用年数(4年)が経つこともあり、内蔵ストレージを換装するくらいのことはしておこうかな……と思って、内蔵HDDを新規調達したSSDに交換してみました。
結果的には動作速度が爆速になり、換装から2ヶ月が経過しても問題なく動作してくれているので満足しています。
以下は、そんな内蔵HDDをSSDに換装した話。
目次:
Let's note SX4には、Panasonic製のPC情報通知ツールが入っていまして、普段はバッテリの状況などを教えてくれます。
そのツールから、「振動や衝撃が連続的に加わりました」という警告が2回ほど出てきました。机の上に置いて使っている状態で、特に衝撃は与えていないにもかかわらず、です。
外から衝撃を与えていないのに「衝撃がありました」と言われるということは、衝撃をチェックする部分に何か問題があるか、HDDそのものに何か問題があるのかも知れません。購入後からほぼ毎日持ち歩いて使っていて4年になるのですから、たしかにHDDに物理的な問題が蓄積していてもおかしくはありません。
表示された振動警告は以下のようなウインドウです。1回目は2019年5月7日、2回目は5月19日に表示されました。
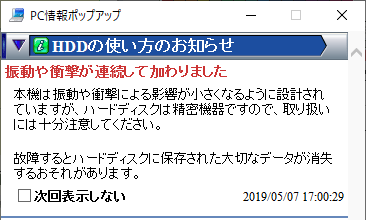
本機は振動や衝撃による影響が小さくなるように設計されていますが、ハードディスクは精密機器ですので、取り扱いには十分注意してください。 故障するとハードディスクに保存された大切なデータが消失するおそれがあります。
また、初回の警告を見た翌日に、なんとなく、ちょっとだけ、若干、HDDから嫌な音が聞こえたような気もしました。それは気のせいかもしれませんけどもね。(^_^;)
ただ、《初回警告》→《異音(気のせいかも)》→《2度目の警告》と来たので、さすがに無視するのは得策ではない気がしました。
パーティションの丸ごとバックアップを不定期に取っていますし、データ用パーティションはほぼ毎日(自宅の)メインPCと同期させる形でバックアップを取っていますから、突発的に何かが起きても大きく困るわけではありません。とはいえ、故障しないに越したことはありません。
というわけで、内蔵HDDを取り外して、新たに購入するSSDと交換することにしました。
ネット上で情報をいろいろ調べたところ、Let's note SX4では、バッテリを取り外してから奥にあるネジを1本外せば、簡単に内蔵HDDを引き抜けることが分かりました。作業はさほど難しくはなさそうです。
内蔵HDDをSSDに換装するための基本的な作業手順は、簡単に言うと以下の3ステップです。
内蔵HDDをSSDに換装するにあたって、必要な物資は3つあります。
SSDそのものが必要なのは当然ですが、2.5インチHDDと厚みを合わせるための下駄(スペーサー)と、一時的にUSB接続するためのケーブルも必要です。
すべて5月下旬頃に調達しました。
SSDは、マイクロン製のCrucialにするか、SunDisk製にするかちょっと迷いましたが、SunDisk製を採用しました。
これをAmazon経由で購入するときにちょっとだけ問題があったんですが、それは別記事「SSDを買ったら中身の密封が9割ほど破れていて交換してもらった話」で書きました。
調達したのは、SanDisk製500GBのSSDです。
→ SanDisk 内蔵 2.5インチ SSD / SSD Ultra 3D 500GB / SATA3.0 / SDSSDH3-500G-G25 (\7,257)
この日記を書いている時点で換装後2ヶ月が経っていますが、問題なく高速動作してくれています。
Let's note SX4に元々内蔵されていたHDDの容量は1TBですけども、実際には全容量の3分の1程度しか使っていません。
なので、500GBでも充分ですから、1TBではなく500GBのSSDを調達しました。
1TBのSSDだと1.3万円くらいしますが、500GBのSSDだと7千円くらいですからね。(^_^;)
念のために容量を多めに確保しておこうという考えで購入当初は1TBのHDDモデルを選択したわけですが、さすがに4年間使用し続けて3分の1くらいの容量しか使っていないのなら、今後もそんなに容量が爆増することはないと考えて差し支えないでしょう。なので、500GBで充分だと判断しました。あくまでも主に出先で仕事用に使うPCであって、全データの存在するメインPCとは別ですからね。
内蔵の2.5インチHDDの厚みは9.5mmですが、内蔵2.5インチSSDの厚みは7mmなので、SSDの方が2.5mmほど薄くなっています。
省スペースなノートPCの場合はたいていそうなんだろうと思いますが、Let's note SX4の場合もストレージ機器はノートPC本体に固定されているわけではなく、単にコネクタで接続されているだけです。筐体内が狭いので、特にがっちり固定しなくても揺れずに済むのでしょう。
なので、そのままHDDをSSDに交換してしまうと、筐体の内部でSSDが揺れ動いてしまいます。(2.5mm分ほど)
それを防ぐには、内蔵SSDの厚みをHDDの厚みと同じにするための下駄(スペーサー)が必要です。
スペーサーが最初からSSDパッケージに付いている製品もあるようですが、私が採用したSanDisk製SSDパッケージには付いていなかったので、別途玄人志向ブランドのスペーサーを調達しました。
→ 玄人志向 7mm → 9.5mm厚に変換 2.5インチHDD/SSDスペーサー KRSP-795 (\312)
これは単なるプラスチック製の部品ですから、どこの製品でも良いと思います。大きすぎたりしなければ。(^_^;)
私が購入した上記のスペーサーは、とりあえず大丈夫でした。
※SSDのコネクタ部分にもかかる大きさだったので、スペーサーの端だけは両面テープの剥離紙を残しておくようカッターで調整したりはしましたが。SSDパッケージにSSDの形状と完全に合致したスペーサーが付属している製品の方が微調整が不要で楽といえば楽かもしれません。微々たる差ですが。
HDDからSSDへの換装作業では、HDD内の既存システムを丸ごとSSDへ移行させるために、内蔵HDDのデータをSSDにコピーするクローン作成作業が必要です。
デスクトップPCのように内蔵空間やコネクタに余裕があるPCなら、HDDとSSDの両方をSerialATAで接続した上でクローンコピーすれば良いのですが、ノートPCの場合は物理的に1台しか内蔵できないのでその方法は採れません。
そこで、新規調達したSSDを一時的にUSBで接続し、SerialATA接続の内蔵HDDから、USB接続のSSDへクローンコピーする必要があります。
そのため、SSDをUSB接続するためのケーブルが必要です。
クローンコピーする際にだけしか使わないので、このためだけに調達するのはちょっともったいない気もしますが。
でも、ないとどうしようもないので調達しました。
→ Sabrent USB 3.0 2.5インチSATA/SSD 変換アダプタケー ブル [UASP SATA3対応] (EC-SSHD) (\899)
取り外した内蔵HDDの中身を後からUSB接続とかでサルベージする必要が出た際などにはこのケーブルが使えますから、バックアップ設備の一つと考えれば、無駄というほどでもないでしょう。
内蔵2.5インチHDDを「ポータブルHDD」として使えるようなケース製品(外部メディア化するような製品)もありますが、基本的にはクローンコピーの際1回だけで使えれば充分なので、そこまでしっかりした製品は選択しませんでした。内蔵用SSDを単にそのまま接続するだけのケーブルです。
SSDには、クローンコピー用のソフトウェアが付属している場合もあるようですけども、私は普段からバックアップ用途に使っているソフトウェア「Acronis True Image」にクローンコピー機能があるので、それを使いました。
そのようなソフトウェアがない場合は、例えば窓の杜からソフトを落としておくと良いかもしれません。
コピー元が1TBで、コピー先が容量半分の500GBなので、パーティションの調整は自力でする必要があります。
自動だと望ましい分配になりませんから。(特に不可視領域のパーティションサイズは、割合で調整したりせずに、元のHDDのサイズから無変更にしておく方が無難でしょう。)
ちなみに上記の画面イメージからも分かりますが、内蔵1TB HDDの実際の容量は931.5GiBで、今回買った500GB SSDの実際の容量は465.8GiBですね。(^_^;;;
SSDは爆速ですが、HDDからSSDへUSBケーブル経由でデータを転送しようとすると、やはりそこそこ時間がかかります。
私が使ったソフトの場合、パーティションを先に作成してからデータをコピーするという方法は採ってくれず、なぜか「コピー先にパーティションを作成しながらデータを全部コピーして、その後に設定したパーティションサイズに修正する」という謎の手順を採る仕様だったので、1時間半くらいかかりました。(^_^;)
まあ、最終的に得られるパーティション構造は意図通りなので、問題はないんですけども。
さて、クローンコピー作業が完了したら、いろいよ換装作業です。
Let's note SX4筐体内から物理的に内蔵HDDを抜き出して、代わりにSSDを装着します。
この作業は、写真付きで公開されている以下のページがとても参考になりました。感謝です。
→『ノートパソコンのハードディスクをSSDに交換・換装方法。桁違いに効率アップ【レッツノート】』(2018.03.27)
事前にイメージができるとスムーズに進行できますし。爪楊枝が1本あると望ましいという点も事前に分かって、とても役立ちました。
基本は上記のページをご覧になるのが良いと思いますが、誰かの役に立つかもしれないので、私の場合の写真も以下に掲載しておきます。
1. バッテリを取り外して、奥のネジを1本外します。

ネジはすごく小さいです。
2. HDDが格納されている部分にあるカバーを1つ取り外します。

3. 内蔵HDDの表面に貼り付いている白いテープが見えるので、慎重に引っ張ってHDDを引き出します。

白色のテープだけが外れてしまわないか心配でしたが、まあ、ゆっくり引けばちゃんとHDDごと出てきてくれました。テープだけが外れてしまわないよう、力の入れ方には注意した方が良いかも知れません。
4. 内蔵HDDが完全に外に出るまで引っ張り出して、

5. 最後にSerialATAケーブル(金色のコネクタ)からHDDを外します。
これはちょっと引っ張るだけで簡単に外れました。
あっさりです。
6. ストレージを取り出すためのテープを、SSD側に付け替える。

SSDを内蔵させる前に、後からSSDを取り外せるようにテープを付け替えておく必要があります。
これはちょっと失敗でした。
ネット上にある複数の解説で「このテープは再利用可能」という情報を読んでいたのでそれを信じて貼り替えてみたんですが(^_^;)、さすがに製造から4年が経っていると、テープの粘着力は落ちているようです。
SSD側に(一応は)再度貼り付いたのでそのままノートPC筐体内に押し込んだんですが、若干だけ不安な感じはしていました。
で、その不安は的中してしまって、SSDを筐体内に入れる過程でちょっとだけ位置をずらそうとテープを引っ張ったら、テープだけが剥がれてしまいました。(^_^;;;
このテープを再利用する際には、テープ自体を上からもっとセロハンテープで補強するなどしておく必要がありました。
もはや再度引っ張り出すことはできないくらいの位置まで押し込んでしまっていた段階でテープが剥がれてしまったので、SSDを再度引っ張り出すのは諦めて、そのまま押し込むことにしました。
SSDを取り付けるのは、単に奥に押し込めば良いだけなので簡単なのですが、このSSDを再度取り出すためには「引っ張るテープ」がないと困りますから、もしこのSSDが壊れたらちょっと困りそうです。
※Twitter経由で教えて下さった方によると、背面のネジを外せばそこからSSDにアプローチ可能なようなので、たとえSSD自体を横から引っ張り出せなくなっても交換が不可能になるわけではないとのことですが。(ただ、面倒になることに違いはありません。)
7. SSDを筐体内に押し込む

ストレージを押さえつけている透明プラスチックカバーが弁のようになっているので、そのまま単純に横から挿入する(押し込む)ことはできません。写真では見えにくいですが、黄色矢印に挟まれた部分に、やや固めのしっかりしたプラスチックカバーがあります。
先のサイトで紹介されていたように、爪楊枝が1本あるととても便利です。
爪楊枝で弁になっているプラスチックカバーを押し上げた状態で、SSDを少しずつ挿していけば、最終的には入りました。
今回の一連の換装作業の中で一番手こずりそうな箇所はここですね。
そこさえ越せば、あとはただ押し込むだけで奥まで入ります。
8. ネジを1本締めて、カバーを取り付けて、完了。
あとは、取り外しておいたネジを使ってストレージのフタを再度取り付けて、バッテリを再装着すれば作業完了です。
PCの電源を入れると、ちゃんとWindows10が起動しました。
しかも、爆速です。
HDDの頃と比べると、起動にかかる所要時間が全然違います。
Windowsロゴが表示されている待ち時間の秒数が断然短いです。あっという間に画面が切り替わります。
やはり、SSDは早いですねえ……。
私が自宅で使っているメインPC(Win7デスクトップ)も、システムドライブはSSDにしてあるんですが、なぜかそれよりも遙かに起動が速いです。
SSDの世代が異なるからなのか、それともシステムの問題なのか。両方かな。
Windows10標準のデフラグツールを起動してみると、ちゃんと下図のようにSSD(ソリッドステートドライブ)だと認識されていました。
「ドライブの最適化」はすべて「未実行」になっていましたので、とりあえず1回だけ実行してみました。
SSDですから、トリムコマンドが実行されるだけなのであっという間です。
すぐに完了して、「OK」表示に変わりました。
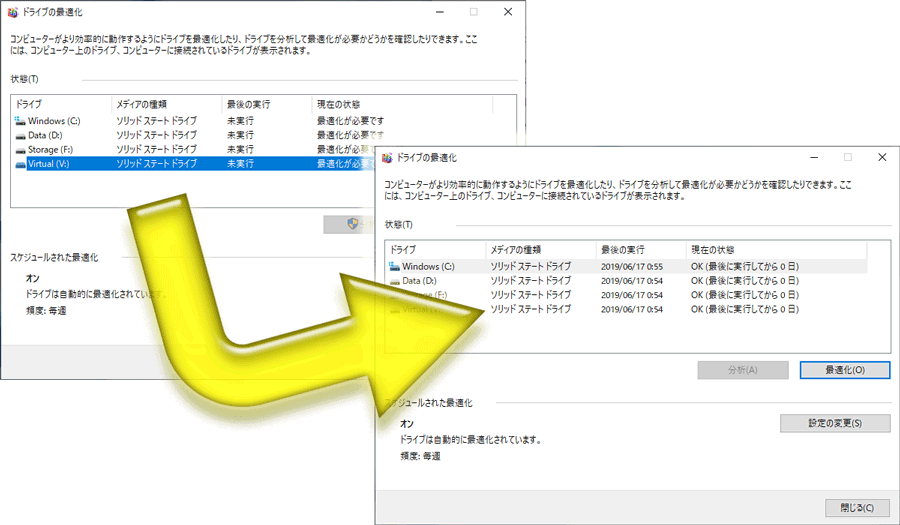
Windows10では、ストレージがSSDだと認識されていれば、ドライブの最適化処理でも実際の再配置は行わずに、単にトリムコマンドを実行するだけにしてくれるっぽいですね。
そんなわけで、換装から2ヶ月が経ちましたが、高速動作で便利に使えています。
この日記へのコメントはお気軽に! コメント数:0件
(前の記事) « てがろぐCGI Ver 2.2.0を公開。新規機能とか、今後の計画とか、裏話とか
前後のエントリ
< 旧 / 新 >
コメント数: 0件