12時18分05秒 [ソフトウェア]
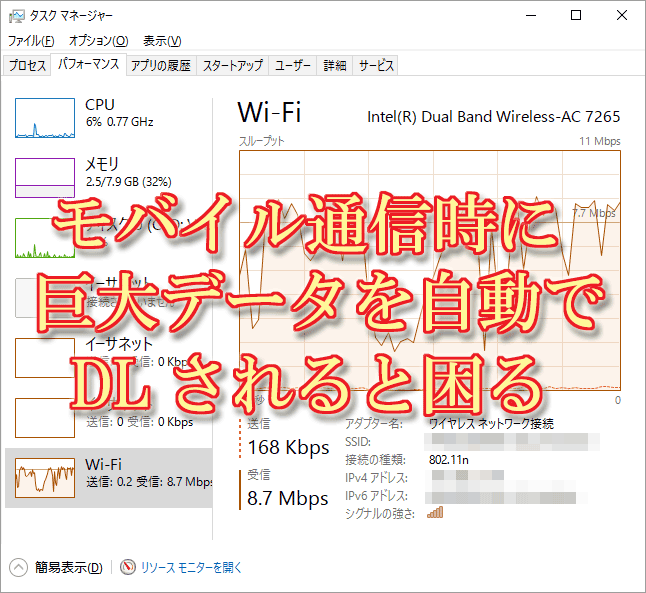 Windows10では、Windows Updateのダウンロードタイミングをユーザ側が指定できなくなりました。Updateをインストールした後の再起動についてはユーザが選択できるよう設定することも可能ですが、その前の段階である「Updateのダウンロード」や「ダウンロードしたUpdateのインストール」は自動実行されます。
Windows10では、Windows Updateのダウンロードタイミングをユーザ側が指定できなくなりました。Updateをインストールした後の再起動についてはユーザが選択できるよう設定することも可能ですが、その前の段階である「Updateのダウンロード」や「ダウンロードしたUpdateのインストール」は自動実行されます。
セキュリティ的にはたしかにその動作で良いのですが、外出時などでモバイル通信を使っているときには、あまり巨大なデータを勝手にダウンロードされると困ることがあります。
モバイル通信の契約では、「制限容量を超えると追加料金がかかる」か「制限容量を超えると通信速度が制限される」などの制約があることが多いでしょうし、たとえそれがなくても、(いざ仕事を始めようとした段階で)Updateのダウンロードが通信帯域を占有してしまうと困る、というケースもあります。
そんなときには、接続中のワイヤレスネットワークを「従量制課金ネットワーク」だと認識させる方法が便利です。
Windows側に「従量制課金ネットワーク」だと認識させれば、通信データ量を軽減させる以下の機能が働きます。
Microsoftサイトのヘルプでは「優先度の高い更新プログラムだけがダウンロードされる」と説明されていますが、Windows10の[設定]→[Windows Update]→[詳細オプション]では、「従量制課金接続では、更新プログラムはダウンロードされません。」と説明されています。
実際の動作がどっちなのかはよく分かりませんが、まあ勝手にダウンロードされる量が減ることに違いはないでしょう。
携帯ネットワークを使って接続しているなら、デフォルトで「従量制課金ネットワーク」だと認識されています。しかし、Wi-Fiを使って接続しているとき(モバイルルータなどに接続しているとき)は、デフォルトでは「従量制課金ネットワーク」とは認識されていません。そこは、接続するWi-Fiネットワークごとに手動で設定する必要があります。
接続中のWi-Fiを「従量制課金ネットワーク」だと認識させる設定はとても簡単で、以下の通りに操作するだけです。
まず、Windows10のスタートメニューから「設定」をクリックして、設定ウインドウを開きます。
ここに「ネットワークとインターネット」という項目がありますから、そこをクリックします。
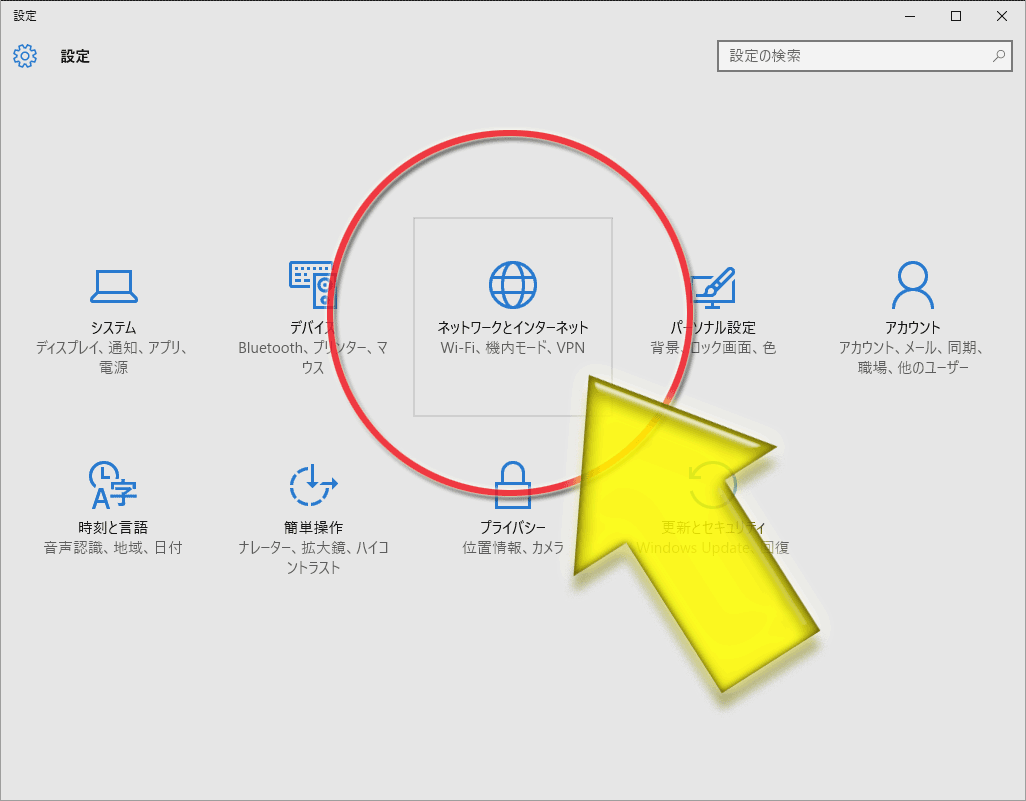
すると、下図のように、接続可能なWi-Fiネットワークの一覧が表示されます。もし表示されない場合は、左端のメニューから「Wi-Fi」をクリックしてみて下さい。
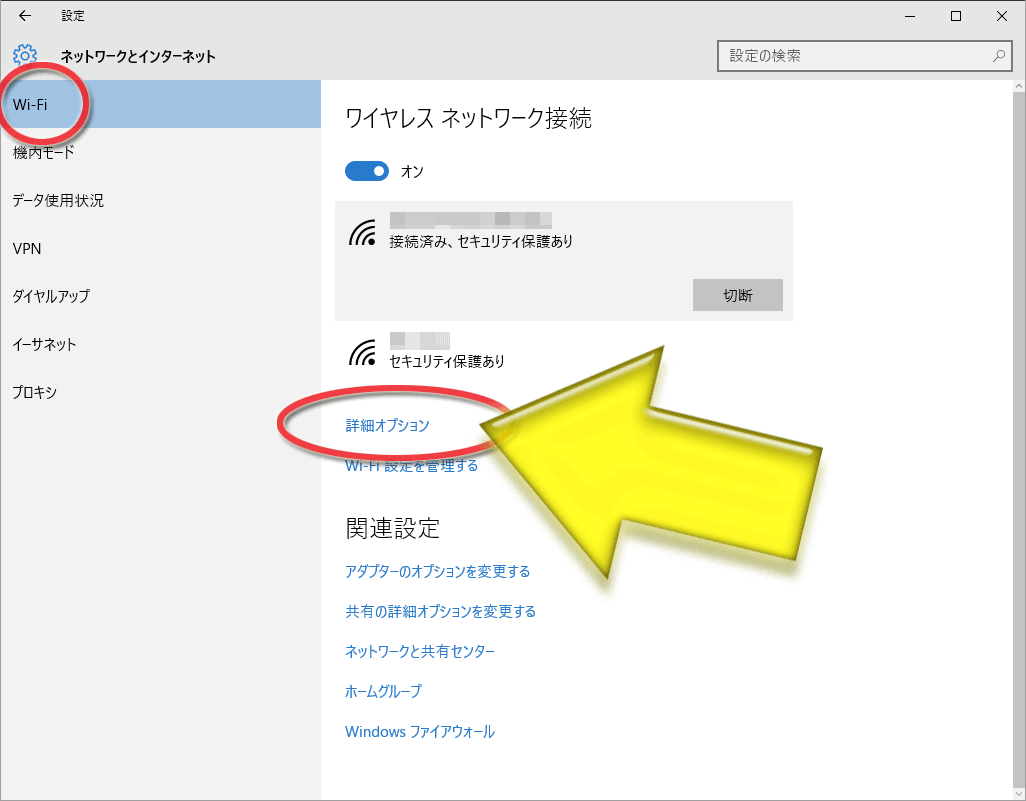
ここで、何らかのWi-Fiに接続中であることを確認した上で、画面の下の方にある(※接続可能なWi-Fi電波が多い場合は下方向にスクロールしないと見えません)「詳細オプション」リンクをクリックします。
すると、下図のように、そのワイヤレスネットワーク接続に関する設定画面に移動できます。
少し下方向にスクロールすると「従量制課金接続」という項目が見えるので、そこにある「従量制課金接続として設定する」項目のスイッチを「オン」にします。
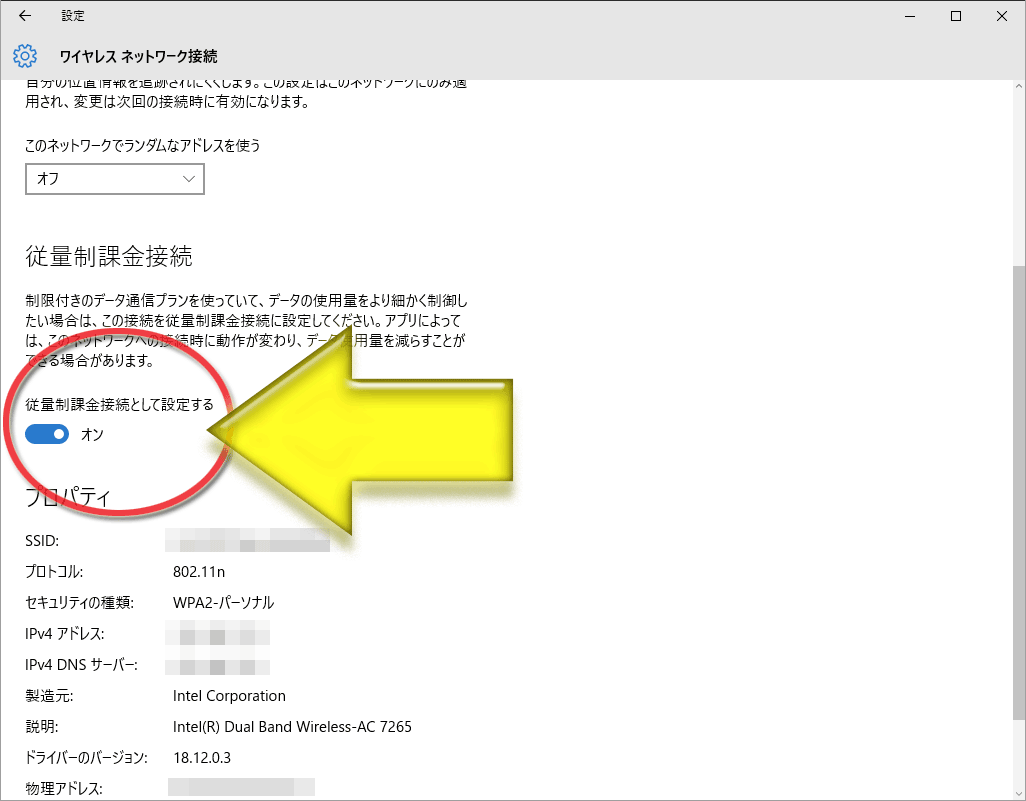
これで、このWi-Fiネットワークは「従量制課金ネットワーク」だと認識されるようになり、自動的に実行される通信量がある程度は低減されます。
サードパーティ製の各種ソフトウェアがどれほどこの設定に従うのかは分かりませんが、まあ少なくともWindows Updateの巨大ファイルが(モバイル接続時に)ダウンロードされなくなるのはありがたいです。
上記で紹介した設定は、例えば「自宅では有線LANに接続する」など、従量制課金ネットワーク以外のネットワークに接続することがあることが前提です。
常に1種類のネットワークしか利用せず、そのネットワークを「従量制課金ネットワーク」にしてしまえば、必要なUpdateがいつまで経っても適用されないことにもなってしまいますし。
Windowsでは、USBなどに新しい機器を接続すると、その機器を使用するためのデバイスドライバを自動的にダウンロードしてセットアップしてくれる機能があります。
しかし、従量制課金接続時にはダウンロードしない設定になっています。
もし、出先で新しいハードウェアを接続することが多いのであれば、必要なデバイスドライバのダウンロードは(従量制課金接続であっても)自動実行されるように設定しておく方が良いかも知れません。
その設定は、[設定]→[デバイス]→[プリンタとスキャナー]で、下図のように「従量制課金接続でのダウンロード」項目にあるスイッチを「オン」にします。
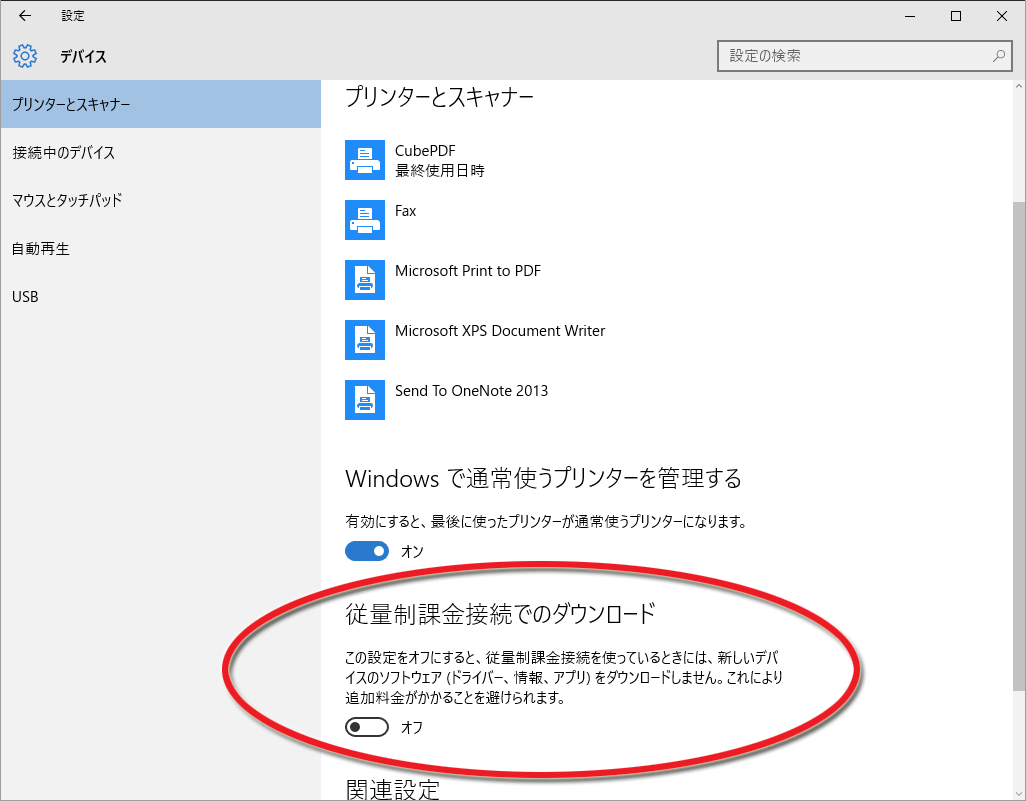
というわけで、Windows10で外出時のモバイル通信時にWindows Updateなどのダウンロードが自動実行されるのを防ぐ「従量制課金ネットワーク」の設定方法でした。
この日記へのコメントはお気軽に! コメント数:2件
(前の記事) « ねこあつめ、銀にぼし10万匹を超えたら桁の表示はこうなる
前後のエントリ
< 旧 / 新 >
Windows Updateが通信帯域を100%占有してしまうと、他の通信ができなくなるので困りますよね。
実は、Windowsに搭載されている「グループポリシーエディタ」というツールを使うと、バックグラウンドでの自動ダウンロード速度を制限できます。対象時刻も設定できるので、たとえば「10時~22時の間だけは、自動ダウンロード速度を400kbpsに制限する」というような設定ができます。
具体的な方法は、他サイトですが http://ch.nicovideo.jp/lunaorbit/blomaga/ar1175262 に書かれている操作手順が分かり易いので、参考にしてみてください。(^_^)
投稿者 にしし : 2017年11月18日 23:09
コメント数: 2件
Windows 10は、よくできたOSだと思いますが、この勝手にUpdate、バンド帯域を独占してしまうと言うのは、本当に困ったチャンです。
外出先で、突然、大量のUpdateがはじまり、PCがフリーズしたも同然の状態になるので、何時インストールするかの選択肢が欲しいです。
で、私は、結局、Windows 7 Professionalに戻してしまいました。
投稿者 ユーザーをなめているM$ : 2017年11月18日 06:16