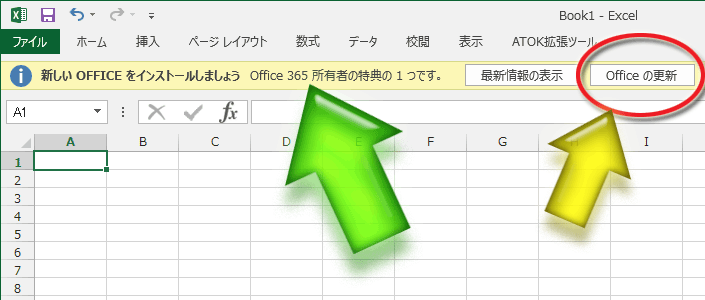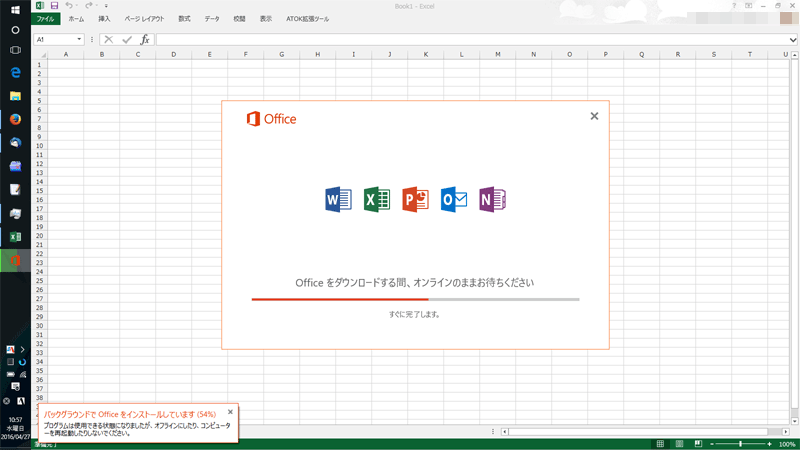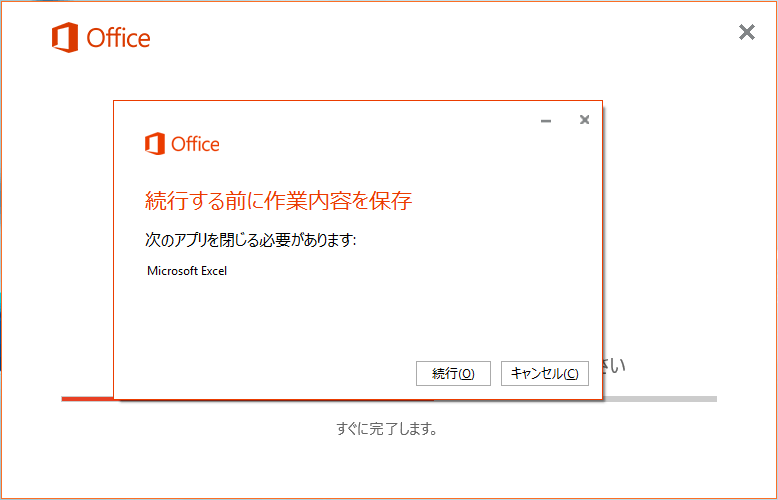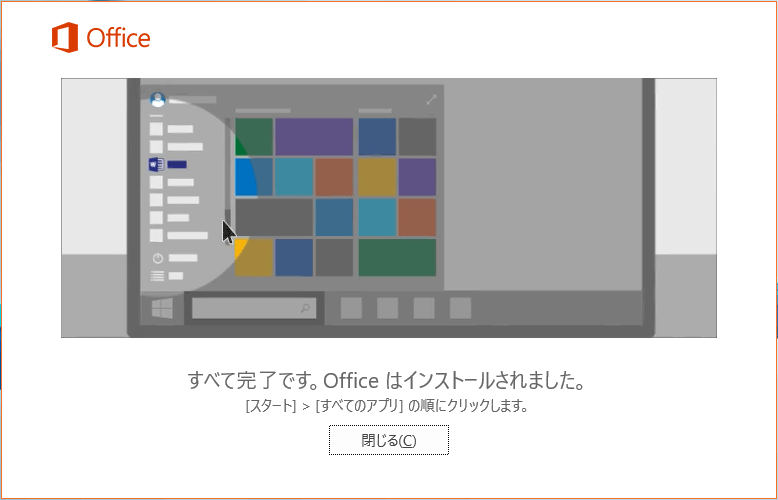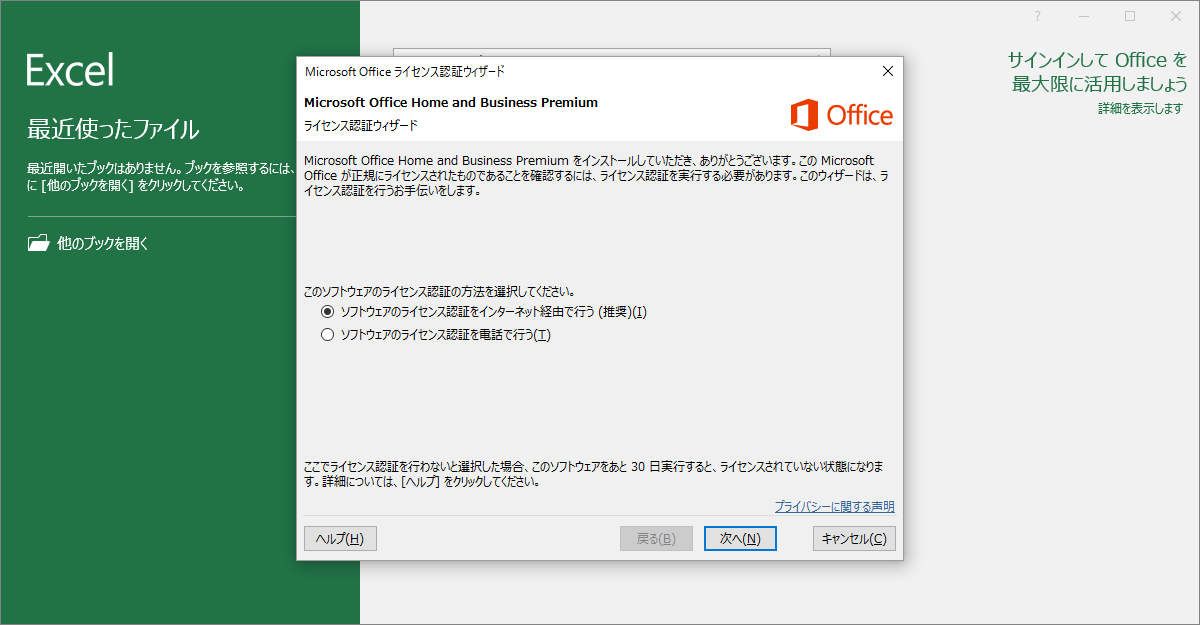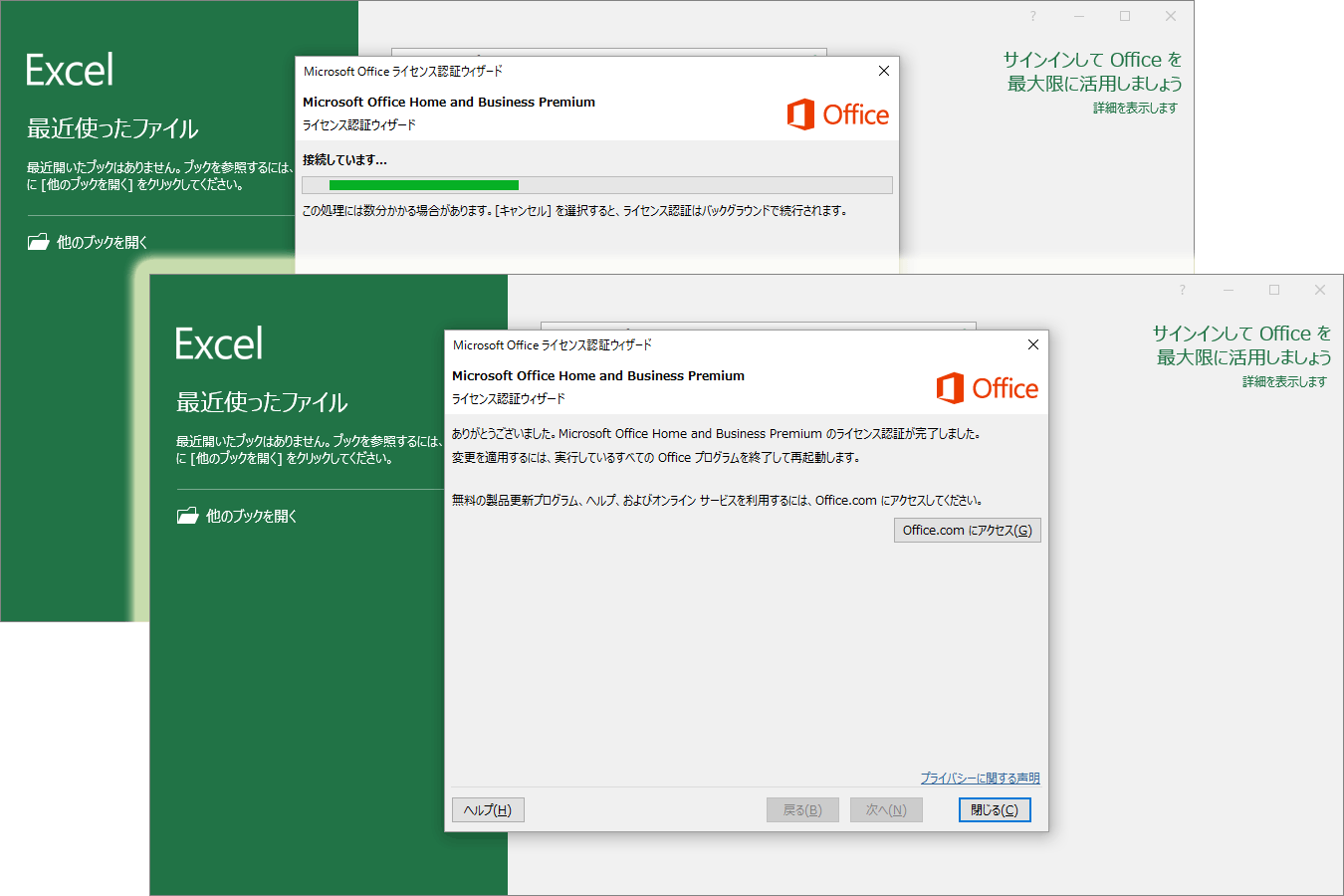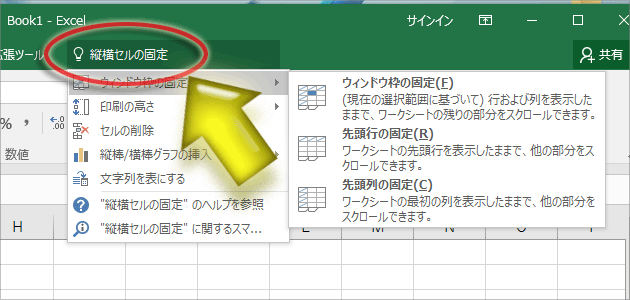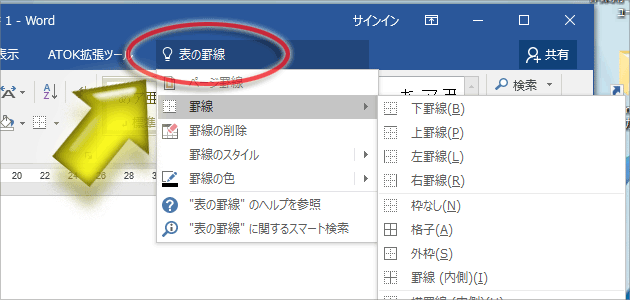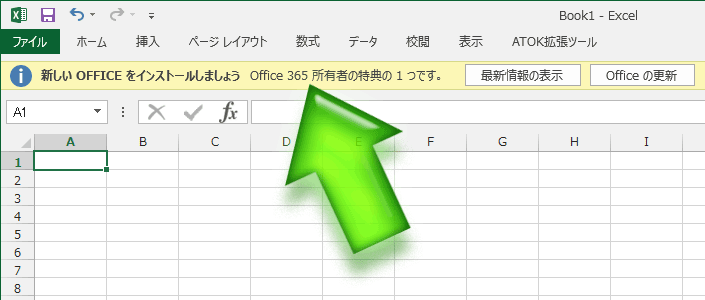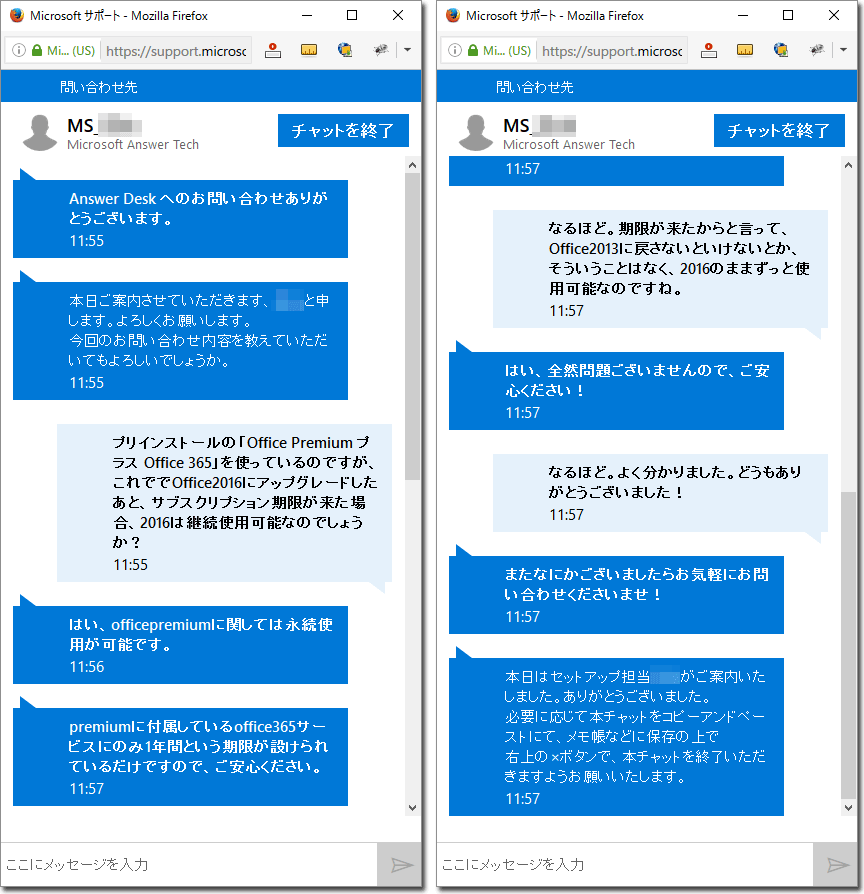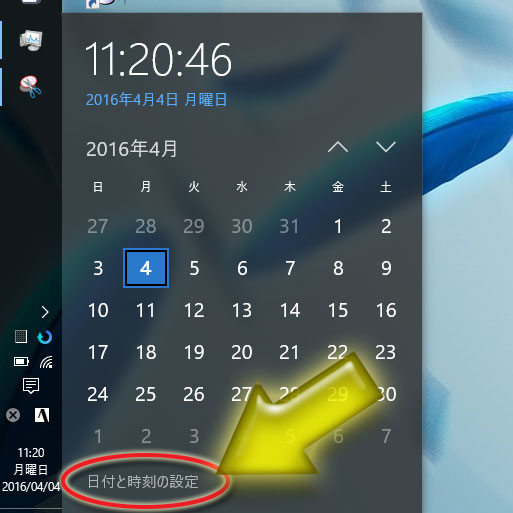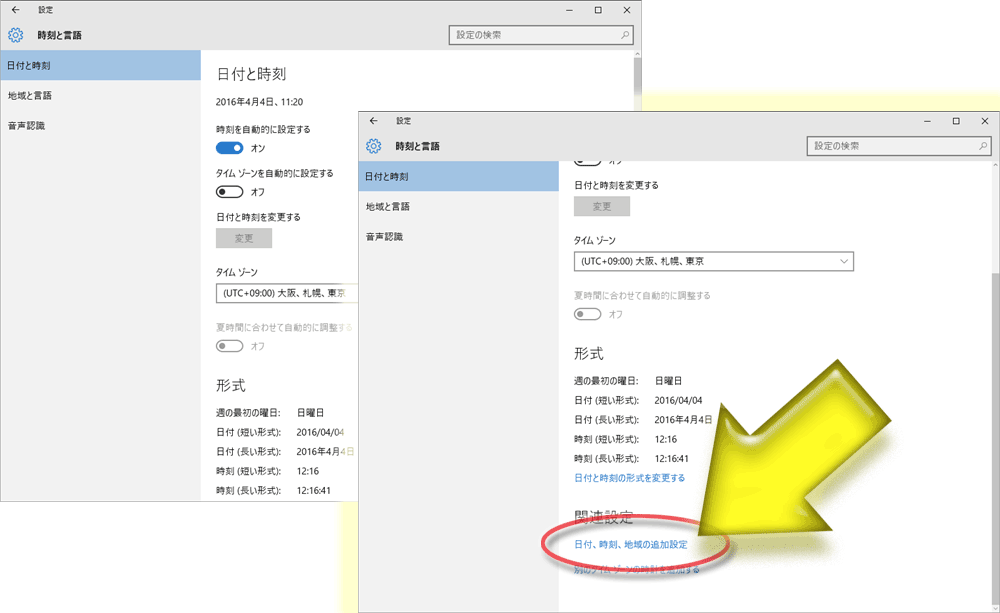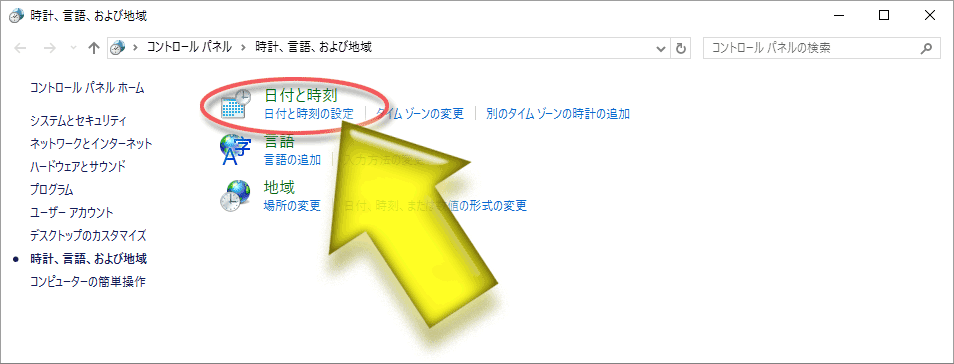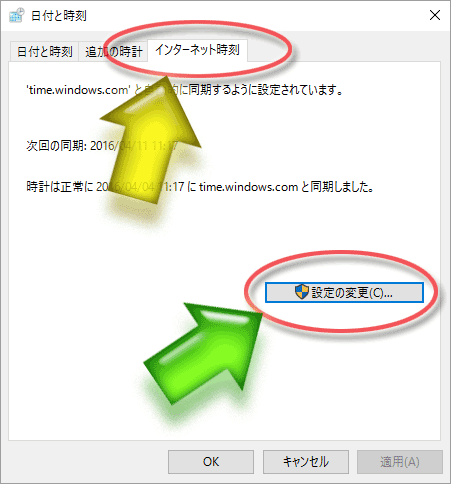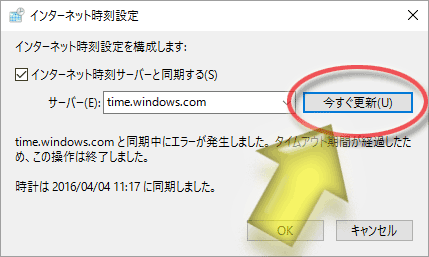11時44分01秒 [Office系ソフト]
プリインストール版のOffice2013を2016にアップグレードしてみた記録
PCにプリインストールされている「Office Premium プラス Office 365」に含まれる365の権利を行使して「Office2013」を「Office2016」にアップグレードしてみました。
Officeに関しては、1年後のサブスクリプション期限が来てもアップグレードした「Office2016」はそのまま使用し続けられるということが先日分かったので、安心してアップグレードしました。
参考■プリインストールの「Office Premium プラス Office 365」でOffice2013を2016にアップグレードした場合でも永続使用は可能(2016年4月14日)
アップグレード後にサブスクリプション期限が来てもそのままずっと使用し続けることは可能ですけども、アップグレードできるのはサブスクリプション期限が来るよりも前までなので、アップグレードするなら早めにしておいた方が良いとは思います。
Office2013→2016のアップグレードは、ツールバーの「Officeの更新」ボタンを押すだけ
Office2013→2016のアップグレードは、ExcelやWordなどのツールバーに表示されているアップグレード案内(下図緑色矢印)の右端にある「Officeの更新」ボタン(黄色矢印の先)を押すだけです。
なお、ツールバーに表示されるアップグレードの案内を消しちゃっている場合は、メニューの「ファイル」→「アカウント」で表示される画面内にある「Office更新プログラム」というボタンを押すことでも実行できるハズです。
Office2016のダウンロードが始まる……が
「Officeの更新」ボタンを押すと、タスクトレイにOffice Updateのアイコンが表示され、ダウンロードが始まります。
そのアイコンをクリックすると、「バックグラウンドでOfficeをインストールしています」という表示と、進捗割合がパーセント表記で表示されます。(下図の左下)
しばら~~~く待つと、画面上に下記の「Officeをダウンロードする間、オンラインのままお待ち下さい」というウインドウが表示されました。(下図の中央)
進捗状況を示すウインドウには、常に「すぐに完了します」と表示されているのですが(^_^;)、「すぐ」というほど早くはなくて、しばらく無反応な状態が続きました。この辺は、環境次第かも知れません。
ダウンロード量ってあんまりないのかな……?
Officeのダウンロードって「2GBくらいの巨大なデータをダウンロードする必要がある」というような話を事前に入手していたんですが、私の場合はなぜかほとんどダウンロード量はありませんでした。……もしかして、日々のアップデートでちょっとずつバックグラウンドで勝手にダウンロードが進行していたんでしょうか?(^_^;;; 詳細は分かりませんが、今回の一連のプロセスの中では数十MBくらいしかダウンロードしていないように見えました。(モバイルルータが表示する通信量を確認した限りでは。)
既に開いているOfficeのウインドウを閉じる
途中で下図のように、今開いているOfficeのウインドウを閉じるよう案内が出ます。しばらくOfficeは使えなくなるので、あらかじめ作業は終わらせておく必要があります。まあ、問答無用で閉じられることはないので、何か作業していたとしても安心して良いです。(^_^;)
進捗状況を示すウインドウには、相変わらず「すぐに完了します」と表示されていますが、ちょくちょく無反応な状態が続きます。タスクマネージャを起動してPCの動作を確認しながら実行していたんですけども、CPU使用率も低く、ディスクアクセスもなく、ネットワーク使用もない……、じゃあ今は何をやってるの? というような状態が何度かありました。^^;
進捗割合が57%、84%、97%のときに長く止まっていた気がします。
しかしまあ、15分程度待てば以下のように無事にバージョンアップが完了したとの報告画面に変わりました。
Office2016へのアップグレードは15分程度であっさり完了
意外とあっさり完了しました。
PCの再起動も求められませんでしたし。(とはいえ、念のために新Officeを起動してみる前に、まずWindowsを再起動させましたが。^^;)
バージョンアップしたOffice2016を起動
早速、Office2016(のExcel2016)を起動してみました。
Office2013時代のファイルの編集履歴は一切引き継がれないんですね……。ピン留めしていたファイルも含めて、あらゆる読み込み履歴は消えていました。それくらい引き継いでくれても良いと思うんですが……。(^_^;;; まあ、それは大した問題ではありません。
まずはOffice2016のライセンス認証
Excel2016を起動すると、下図のようにライセンス認証ウィザードが自動開始されました。
ここは特に何も考えず、デフォルトの「ソフトウェアのライセンス認証をインターネット経由で行う(推奨)」を選択して「次へ」を押せば問題ありません。
すると下図のようにしばらーく通信するので、待ちます。1~2分程度で問題なく認証は完了しました
実行しているすべてのOfficeプログラムを再起動するように案内されているので、まあ一応念のためにExcelを終了させて再起動させました。
インストールされたOfficeは、Ver 16.0.6741.2021
その後、メニューの「ファイル」→「アカウント」からバージョン番号を調べてみると、下図のように「Microsoft Office Home and Business Premium 16.0.6741.2021」と出ていました。
バージョン番号の先頭「16」ってのが「Office2016」の意味ですかね?
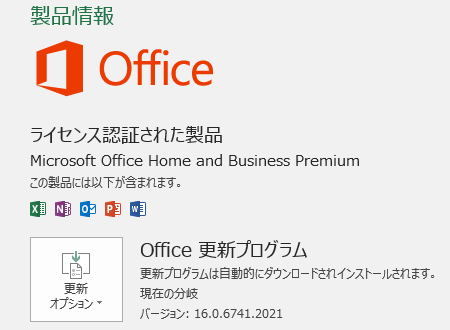
古いOffice製品は消える
ちなみに、Office2013とOffice2016は共存できない仕様なので、Office2013はすべて消えます。
プリインストールの「Microsoft Office Home and Business Premium」に含まれるすべての製品が一括更新されるので、プリインストール時のまま使っているなら何も問題はありません。しかし、後から自分でパッケージを購入して、他のOffice2013製品を加えた場合(Visioとか)には、それも一緒に消えてしまうので注意が必要です。
とはいえ、もっと古いOffice製品はそのまま残っていました。実は私は大昔に購入した「Microsoft Visio 2003」を未だに使っているのですが(^_^;)、これは消えずにそのまま残っていました。(いい加減に最新版にせねばならんかな……とは思っているものの、使用頻度がさほど高くない上に、Visio形式のデータを他者と受け渡すことはまずないので、古くても困っていないのでした。^^;;;)
Office2016にはメニュー部分に加わった機能の検索機能が便利
Office2013とOffice2016では外観はあまり変わっていません。
ただ、機能の検索機能が増えました。私がこの機能が欲しかったのでアップグレードしたかったのでした。
意外と便利仕様です。
単にヘルプを検索できるという機能ではなく、入力した文字列に該当する機能がその場で使えます。これは相当に便利な気がします。
下図は、ExcelやWordで機能を検索してみたところです。
単純に機能のヘルプが出るわけではなく、直接(入力した文字列に関係する)機能がずらっと並んで出てきます。この中に目的の機能があればそれを直接選択すれば良いし、なければ検索語を変えてみれば良いだけです。
個人的には、この「機能検索」機能がOffice2016最大のメリットじゃないかな、と思います。^^;
使いたい機能がどこにあるのかを、メニューをクリックして複数のリボンから探さなくても、単にツールバーの端にある入力欄に機能名っぽい文字列を入力すれば良いわけですから。
というわけで、PCにプリインストールされている「Office Premium プラス Office 365」に含まれる365の権利を行使して「Office2013」を「Office2016」にアップグレードした話でした。
関連日記:
■プリインストールの「Office Premium プラス Office 365」でOffice2013を2016にアップグレードした場合でも永続使用は可能(2016年4月14日)