16時24分00秒 [ソフトウェア]
Windows XPでは、「開く」ダイアログや「名前を付けて保存」ダイアログの左側に、「プレースバー」というバー(スペース)があります。標準では、「デスクトップ」とか「マイコンピュータ」とかへのショートカットが5つ用意されてます。
このプレースバーは、レジストリをいじることで自由にカスタマイズできます。頻繁に参照するフォルダを登録しておけば便利でしょう。
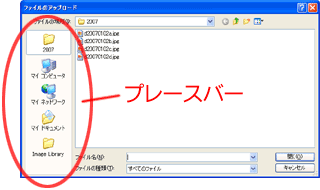
レジストリを直接編集してカスタマイズする場合は、レジストリエディタで以下の場所にアクセスします。
そこで、「Place0」~「Place4」までのキーを作成して、値にフォルダ名を入れれば、任意のフォルダをプレースバーに登録できます。
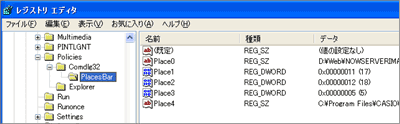
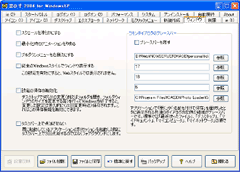 レジストリを直接編集するのが面倒な場合は、「窓の手」とか「PowerToys」などのツールを使えば簡単に登録できます。
レジストリを直接編集するのが面倒な場合は、「窓の手」とか「PowerToys」などのツールを使えば簡単に登録できます。
「窓の手2004」の場合は、「ウインドウ」タブの右側にある「コモンダイアログのプレースバー」という項目から設定できます。
ただ、標準で用意されている「マイドキュメント」や「マイコンピュータ」へのショートカットは残しておいた方が便利だと思う場合もあるでしょう。私はそう思ったので、残しておきました。
これらの特殊なフォルダは、16進数の数値(DWORD値)として登録します。
代表的な特殊フォルダの番号は、下表の通りです。
| 特殊フォルダ名 | 16進数番号(DWORD値) |
|---|---|
| マイドキュメント | 5 |
| マイコンピュータ | 11 |
| マイネットワーク | 12 |
| デスクトップ | 0 |
| マイピクチャ | 27 |
| 共有ドキュメント | 2E |
たいてい、頻繁にアクセスする可能性のある特殊フォルダといえば上記のものくらいだと思いますが、他にもいろんな特殊フォルダを登録可能です。(ただし、登録個数の上限は5つ)
詳しくは、MYCOMジャーナルの記事「Windows XPのプレースバーをカスタマイズする」を参照すると便利です。
なお、どの方法でカスタマイズする場合でも共通する注意点が1つ。
独自のフォルダを1つでも登録すれば、「標準で登録されている設定」は5つとも全部消えます。(標準では「最近使ったファイル」・「デスクトップ」・「マイドキュメント」・「マイコンピュータ」・「マイネットワーク」の順に5項目が登録されています。)
例えば、2つの任意のフォルダを登録したとすると、それ以降のプレースバーには、自分が登録した2つのフォルダだけが表示され、3つ分の空間はただの空白になります。
標準で登録されている設定(特殊フォルダ)の一部を残しておきたい場合は、その特殊フォルダを自分で再度登録する必要があります。(上記の表から番号を選択するだけ。)
この日記へのコメントはお気軽に! コメント数:2件
どういたしまして。
プレースバーのカスタマイズ、便利ですよね。
投稿者 にしし : 2008年09月07日 02:03
コメント数: 2件
さんくす
投稿者 Anonymous : 2008年09月06日 23:34