11時11分42秒 [ソフトウェア]
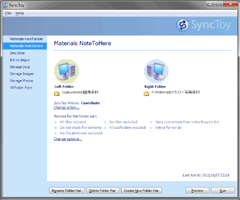 Microsoftが「SyncToy」という名称のファイル同期ツールを無料配布しています。
Microsoftが「SyncToy」という名称のファイル同期ツールを無料配布しています。
この同期ツールは、同期タイミングが完全に「手動」だという点が特徴です。
自動的な同期はしないので、同期したいタイミングが不規則だったり、同期タイミングを完全にコントロールしたい場合には便利です。なんせ、勝手には一切動かないので。(^_^;)
また、一般的に「同期」というと、双方向に「2者の内容を同じにする」ことを指すと思いますが、この「SyncToy」では以下の3つのパターンを指定できます。
このEchoやContribute設定は、「メインPC」の内容を一方的に「サブPC」へ反映したい場合に便利です。
個人的には、Contributeをよく使っています。これは、「メインPC」側の内容を一方的に「サブPC」側に反映しますが、あくまでも「新規追加」と「変更」を反映するだけで、「削除」は反映しません。(「メインPC」側でファイルを削除しても「サブPC」側では削除しません。)
一方向での同期の場合、「サブPC」というのは完全に補助的な用途なので、削除まで反映させる必要性はあまりありません。むしろ、万一のためのバックアップとして、「サブPC」側には過去のデータも残っている方が若干安心です。^^;
というわけで、この「SyncToy」という同期ツールを便利に活用しています。
英語版しかありませんが、ウインドウ構成は非常にシンプルなので、特に問題なく設定・操作できます。
※新規に同期ペアを作成するウィザードがシンプルなので気付きにくいですが、実は後から画面上の「Change Options...」という文字をクリックすると、除外ファイルの指定を詳しく設定できます。(^_^;) ファイル名の条件での制限もできますし、読取専用属性・システム属性・隠し属性などの属性の有無で対象を決めたりもできます。
ここからが本題。(^_^;)
この「SyncToy」は、起動するとウインドウが表示され、マウスで操作できる「GUI」がベースです。
しかし、コマンドラインから実行できるCUI版プログラム「SyncToyCmd.exe」も用意されています。
下図は、「SyncToy」がインストールされたフォルダの中身です。
SyncToy.exe が本体プログラムですが、それとは別に SyncToyCmd.exe というプログラムも見えます。
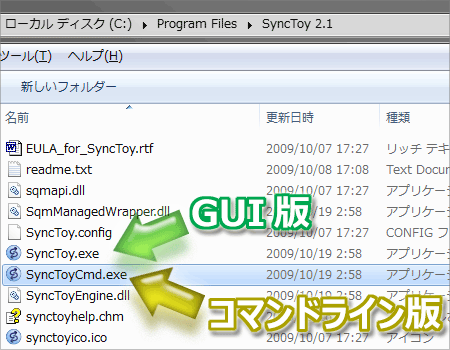
この SyncToyCmd.exe は、単純にコマンドプロンプト上から「SyncToy」を起動できるという話ではありません。
CUI版は、完全にコマンドプロンプト内で処理が完結します。ウインドウは表示されません。
パラメータとして「-R」を指定することで、指定したペアの(または全部の)同期処理を実行できます。
このとき、一切ユーザ側に質問はされないので、余計なキー操作を要求されることがありません。
なので、自分の書いたスクリプト(バッチファイル等)内からSyncToyを起動して、指定の同期処理を実行させられます。
これが意外と便利です。
上図は、単にコマンドプロンプト上から、「-R」オプションを加えて、指定の同期を実行してみた画面イメージです。(黄色い下線の部分が、コマンドラインから入力した内容。)
実行結果として表示された内容を見ると、
……といったような処理結果が分かります。
まあ別に読む必要はないので、これらの結果表示は無視して構わないのですが。
見ての通り、実行から終了まで、一切ユーザ側に入力が求められません。
なので、これを利用して、スクリプト(WSHやバッチファイル等)を記述すれば、
……といったことが作れます。
結構便利です!
なお、SyncToyCmd.exe をオプションを付けずに実行するか、「-?」オプションを付けて実行すると、下図のようにヘルプが出てきます。
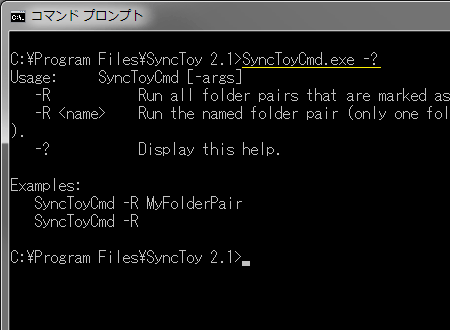
まあ、でも、このヘルプを読むよりも、「SyncToy」のウインドウを起動して、メニューから「Help」→「Learn How to schedule SyncToy」をクリックしたり、「Help」→「SyncToy Help」でヘルプを出してから「SyncToy How To Topics」→「Run SyncToy From Command Line」を見る方が詳しく分かると思います。(英語ですが)
簡単にオプションを説明すると、
となります。
-Rオプションの後に記述する名称は、(名称内に空白文字が含まれる場合は)絶対に引用符で囲む必要があります。
というわけで、なかなか便利なMicrosoft製フリー同期ツールなのでした。
同期処理を、全自動ではなく、自分で掌握(コントロール)したい場合とか、自作のスクリプト内から同期処理を呼び出して利用したい場合には、すごく便利だと思います。
関連日記:
■SyncToyの同期フォルダペア設定が全部消えてしまったのでバックアップから復活させた(2019年4月28日)
この日記へのコメントはお気軽に! コメント数:4件
(前の記事) « コミックの背表紙が、特定の巻だけ黄色く変色してくる不思議
前後のエントリ
< 旧 / 新 >
情報がお役に立ったようで良かったです。(^-^)
SyncToyは本当に便利です。Windows10でも問題なく動作してくれますし。
投稿者 にしし : 2019年03月23日 16:58
ありがとうございました。環境によって同期設定が勝手に書き換えられてしまったために対策を探していましたが、SyncToyの設定ファイルの場所についての記載がすごく参考になりました。
投稿者 ようすけ : 2021年12月09日 22:45
SyncToyの設定ファイルの場所というと、お読みになったのは
『SyncToyの同期フォルダペア設定が全部消えてしまったのでバックアップから復活させた』
https://www.nishishi.com/blog/2019/04/synctoy_backupd.html
の方でしょうかね? 何にせよ、お役に立って良かったです。(^_^)
投稿者 にしし : 2021年12月10日 22:50
コメント数: 4件
ありがとうございました。プログラム終了後にできたファイルを自動でDropboxのフォルダーに同期させたかったのですが、SyncToyを使った方法がわかりませんでした。おかげさまで解決できました!
投稿者 ひで : 2018年03月21日 17:04