17時06分42秒 [ソフトウェア]
Windows10では、スタートメニューの右側に広げられるタイル空間を簡単にカスタマイズできるので、スタートメニューそのもののカスタマイズの需要は(従来のWindowsよりも)減ったかも知れません。……が、それでも、スタートメニュー内に任意の項目を追加したいという場合がありますよね。例えば、
そんな際には、ソフトウェアの起動用ショートカットを自力でスタートメニューに追加(登録)する必要があります。(いや、「する必要がある」とまでは言いませんけども。追加「したい場合がある」くらいですかね。^^;)
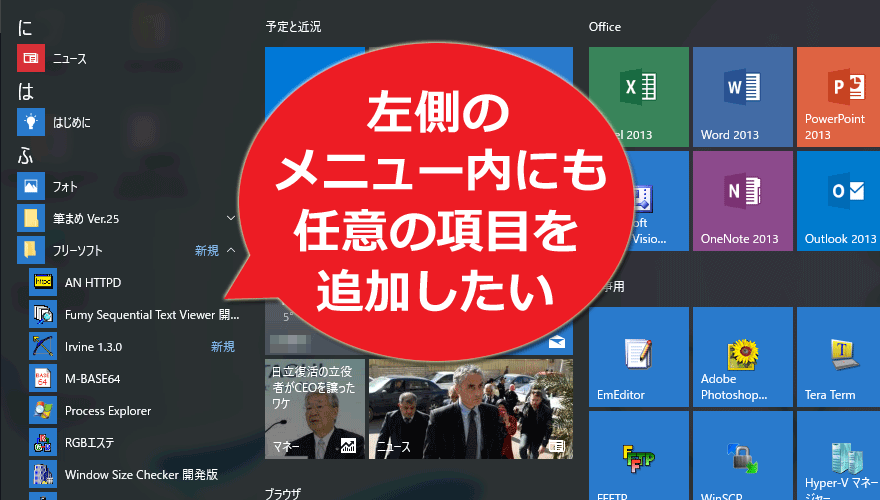
Windows10でも、スタートメニューの実体がある場所(フォルダ)は従来と同じです。そこにショートカットファイルを追加することでスタートメニューに任意の項目を追加できる点も同じです。ただ、スタートメニュー内のフォルダ構造が強制的に浅くなるという新仕様がありますけども。
以下で、Windows10のスタートメニューに任意の項目(ショートカット)を追加する方法を解説してみます。
Windows10のスタートメニューは、Windows7でのスタートメニューの場所と同じです。
まず、そもそも「スタートメニュー」の実体は2カ所に分散しています。1つは「全ユーザ共通のスタートメニュー」で、もう1つは「今ログオンしているユーザ専用のスタートメニュー」です。実際のスタートメニューの表示では、これら2カ所にあるショートカット群が合体する形で表示されています。
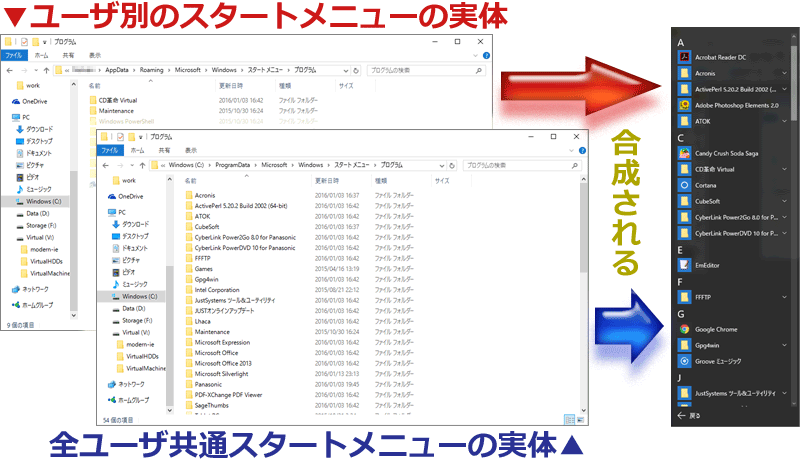
なので、「全ユーザが使えるメニュー項目として追加したい」のか、「今ログオンしているユーザだけが使えるメニュー項目として追加したい」のかに応じて、編集場所を選択する必要があります。元々自分1人だけしか使わないPCなのであれば、まあ、どっちに追加しても同じことですが。(その場合は、今後何らかの事情でユーザアカウントを新規に作成することになるケースを考えておくなら、「全ユーザ共通のスタートメニュー」の方に入れておくのが良いと思いますが。)
Windows10のスタートメニューの実体は(全ユーザ共通のスタートメニューの場合)、 ProgramDataフォルダ内の以下の場所にあります。このProgramDataフォルダには「隠し属性」が付加されているので、デフォルトの設定のままではフォルダの存在が見えない点に注意して下さい。

Windows10がCドライブにインストールされているなら、全ユーザ共通のスタートメニューの実体は以下の場所(フォルダ階層)にあります。
Windows(C:) → ProgramData → Microsoft → Windows → スタートメニュー → プログラム
パスで表示すると以下の通り。
C:\ProgramData\Microsoft\Windows\Start Menu\Programs\
ここをエクスプローラなどで表示すれば、スタートメニューに登録されている項目がずらーっとフォルダやショートカットの形で並んでいるのが見えるはずです。ここに、任意のフォルダを新規作成したり、望みのショートカットファイルを置くことで、スタートメニューに追加できます。もちろん、既存のショートカットを移動させて自由に整理することもできます。
※ただし、この「全ユーザ共通スタートメニュー」フォルダ内にショートカットを作成する際には、若干の工夫が必要です。そのままではショートカットは作成できません。(その話は後述)
ユーザ別のスタートメニューの場合は、ユーザ用フォルダ内のAppDataフォルダ内にあります。
先程と同様に、このAppDataフォルダにも「隠し属性」が付加されているので、デフォルトの設定のままではフォルダの存在が見えない点に注意して下さい。

Windows10がCドライブにインストールされているなら、ユーザ別スタートメニューの実体は以下の場所(フォルダ階層)にあります。
ユーザー → (ユーザ名) → AppData → Roaming → Microsoft → Windows → スタートメニュー → プログラム
パスで表示すると以下の通り。
C:\Users\(ユーザ名)\AppData\Roaming\Microsoft\Windows\Start Menu\Programs\
※そのままアドレス欄などに貼り付けてアクセスしたい場合は以下をどうぞ。
%APPDATA%\Microsoft\Windows\Start Menu\Programs\
このフォルダをエクスプローラなどで表示すれば、スタートメニューに登録されている一部の項目がフォルダやショートカットの形で並んでいるのが見えるはずです。今ログオンしているユーザだけに見せるソフトウェアが少ない場合は、ここにはあまり多くの項目は並んでいないでしょう。ここに、任意のフォルダを新規作成したり、望みのショートカットファイルを追加することで、「そのユーザだけに見えるスタートメニュー項目」を作成できます。
Windows10のスタートメニューの実体は上記のフォルダなのですから、これらのフォルダの中に任意のサブフォルダを作るなり、任意のショートカットファイルをコピーすれば、それがそのままスタートメニューの中に登録されます。何も難しくはありません。
そして、「ユーザ別スタートメニュー」の方であれば、何の問題もなくフォルダを作ったりショートカットを作成したりできます。しかし、問題は「全ユーザ共通スタートメニュー」の実体フォルダへショートカットを作成しようとする場合です。
「全ユーザ共通スタートメニュー」の実体フォルダでは、新たにサブフォルダを作成することはできるのですが、ソフトウェアのショートカットを作成しようとすると、「ここにショートカットを作成することはできません」というエラーが表示されてしまいます。「デスクトップ上に作成しますか?」なんて質問してくれていますが、そんなわけありません。
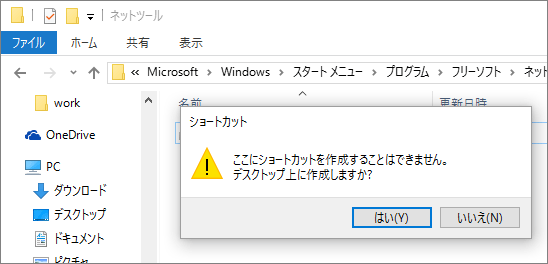
任意の場所にある実行ファイルを、マウスの右ボタンでドラッグ&ドロップして、表示されるコンテキストメニューから「ショートカットをここに作成」機能を使う方法では、ショートカットは作成できません。
ここで、うまくショートカットをコピーする(=スタートメニューに項目を追加する)方法も、Windows7の場合と全く同じでした。
Windows10の「全ユーザ共通スタートメニュー」内に作成したフォルダへ自由に項目(ショートカット)を追加登録するには、以下のように作業します。
すると、無下に断られたりはせず、以下のように管理者の許可を求めるダイアログが表示されます。
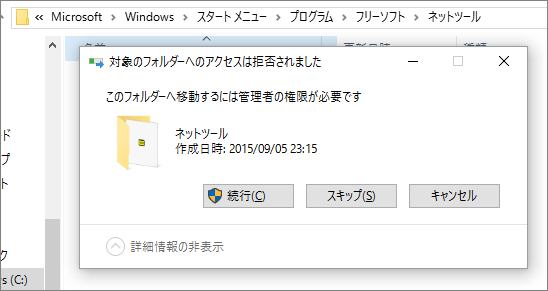
「管理者の権限が必要です」と言われるので、「続行」ボタンをクリックしてアクセス許可を出してやります。すると、無事にショートカットファイルがスタートメニューフォルダ内に移動(orコピー)できました。
めでたしめでたし。
ショートカットファイル(=スタートメニュー内に表示される項目名)を変更する場合にも、管理者のアクセス許可を求めてきます。その場合も同様に「続行」ボタンで許可を与えればOKです。
これらの「プログラム」(Programs)フォルダの中にサブフォルダを作成すれば、そのサブフォルダがスタートメニューの中にもフォルダ階層として現れます。ところが、そのサブフォルダの中にさらにサブフォルダを作っても、Windows10のスタートメニューには反映されないようですね。どうも、フォルダの深さは1階層までに制限されているようで、どれだけ深いサブフォルダを作成しても、全項目が最も浅い1階層目に並んで表示されます。
これは、仕様として諦めるほかないんでしょうかね……。
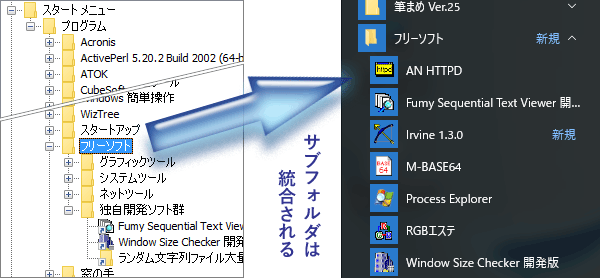
まあ、Windows10では、スタートメニューの右隣に拡張できるタイル部分を自由にカスタマイズすることで「アプリケーションランチャー」として使用できるわけですから、そこまでスタートメニュー側を細かくカスタマイズする必要性はないかも知れません。(このタイル部分は、一気に見渡せる範囲を限界まで広げて使うと便利です。詳しくは、下記の関連日記をご参照下さい。)
関連日記:
◆Windows10スタートメニューの右側タイル空間はランチャーとして便利だった(2021年9月9日)
◆Windows10のスタートメニューは面積を縦横に大きく広げてアプリを一望できるようにすると便利(2016年1月22日)
◆Windows7のスタートメニューの実体がある場所(2010年7月21日)
◆Windows7でスタートメニューの順序を自由に変更する方法(2011年8月12日)
この日記へのコメントはお気軽に! コメント数:22件
ふぁるさん、コメントありがとうございます。
お役に立てたようで嬉しいです。(^_^)
投稿者 にしし : 2016年07月15日 10:51
検索してもユーザ別のスタートメニューの登録の記述しか見当たらなくて困ってました
全ユーザ共通スタートメニューへのトンチのような回避法を発見し明記していただき本当に助かりました
投稿者 ぷよ : 2016年08月18日 07:35
ぷよさん、コメントありがとうございます。
直接ショートカットを作成しようとする場合でも、管理者の許可を求めてくれる仕様なら、もっと話は簡単だったでしょうにね。(^_^;)
解説がお役に立ったようで良かったです。(^_^)
投稿者 にしし : 2016年08月22日 23:38
大変参考になりました。ありがとうございます。
タイル部分の設定はどこにありますでしょうか。
よかったら、お教えください。
投稿者 Airforce1 : 2016年08月24日 23:29
Airforce1さん、コメントありがとうございます。
タイル部分の編集には特別な操作は必要ありません。タイルを直接ドラッグすることで移動・整理したり、タイルを右クリックすることで大きさを変えたりできます。スタートメニュー内の項目を右クリックすることで、その項目をタイルとして新規追加できます。
下記の記事も併せてご参照下さい。
http://www.nishishi.com/blog/2016/01/win10_start_til.html
投稿者 にしし : 2016年08月27日 00:20
お世話様です。
ユーザにとって重要な部分の解説文、楽しく拝読しました。
制限情報も含め大変参考になりました。
ありがとうございます。
投稿者 ohe : 2017年01月02日 09:38
説明されている方法どうりやってみたんですが、メニューに追加されるものとされないものがあり
何故なのか調べてみると、どうやらメニューに追加されないものはそれより先にタイルにピン留めしたもののようでした
ピン留めを外してからフォルダへショートカットを作ってもメニューではなくタイルに追加されてしまいます
何か解決方法はありませんでしょうか
投稿者 マシュー : 2017年01月03日 00:25
--- oheさん:
お役に立ったようで何よりです。(^_^)
--- マシューさん:
スタートメニューに追加されていない状態で、タイルにだけ追加されている、……という状態もあり得るのですね。
ショートカットファイルの名称を微妙に変えてからスタートメニューの実体フォルダに追加してみるのはどうでしょうか?
それでダメな場合は、ショートカットファイルを右クリックして「プロパティ」を選択した後、ショートカットの「リンク先」項目の末尾に、何か無害なパラメータを付けてみるのはどうでしょうか?(どんなパラメータが使えるかは、実行しようとしているプログラム次第なので、具体的にどう書く選択肢があるのかは挙げられませんが……。)
そうすると、Windows側からは(タイルに既に存在するものとは)「別のショートカットである」と認識される可能性があるかな、と思います。
どうでしょう?
投稿者 にしし : 2017年01月03日 02:28
回答ありがとうございます
まず最初のショートカットの名前を変える方法ですが変えても相変わらずスタートメニューには表示されませんでした
次の無害なパラメーターを付け足す方法ですが、こちらは何を書き込めばいいかわからずうまく試せませんでした
ですがどうやら「タイルのものとは別のショートカット」とさえ認識させれば大丈夫なのは確かなようで、試行錯誤の末追加する事ができました
方法としてはショートカット元のファイル自体の名前を変えてから新たにショートカットを作り、スタートメニューの実体フォルダに追加してからファイルの名前を戻すというものです
アドバイスありがとうございました
投稿者 マシュー : 2017年01月03日 22:07
マシューさん、どうもです。
なるほど、そういう手がありましたか! ご報告をどうもありがとうございました。きっと今後、誰かの役に立つと思います。(^_^)
うまくいって良かったですね!
投稿者 にしし : 2017年01月03日 23:32
ProgramDataフォルダには「隠し属性」が付加されているので、デフォルトの設定のままではフォルダの存在が見えない点に注意して下さい。と書いておきながら、その一番肝心な隠しフォルダの表示方法は書いていないという・・・。
あと、ユーザ別のスタートメニューの場合は、ユーザー → (ユーザ名) → AppData → Roaming → Microsoft → スタートメニュー → プログラムと書いてあるが、ユーザー と AppDate の間に Default.migratedがないのはなんぞやw
投稿者 Anonymous : 2017年02月10日 09:20
この問題で困っていたので助かりました。ありがとうございます。
投稿者 ben : 2017年02月19日 10:34
助かります。
msサポートでも匙を投げた、スタートメニュー消滅障害の人もいて面倒なことのなったもので。
もめてるわけだはないんだけど、すっきりしない。
あ、この人で起きてますが、OS純正ms-imeでもEDGEで日本語入力に行かなくなるんで注意を
投稿者 ひじり相談室 : 2017年12月24日 10:38
有用な情報を、どうもありがとうございます。
投稿者 感謝 : 2018年03月02日 20:39
追加情報、別建てでも、以下についてお願いしたいのですが、…
「すべてのアプリ」で表示されるアイコンでも、ProgramData以下に表示されないものがあります。
「メーカー提供でもストアアプリとして提供している場合があり、それはここには無い。表示用アイコンショートカットの場所は不明」(PCメーカーの弁)。
ストアアプリの表示は個々なので数が多くて扱いづらいです。これをフォルダーを介して整理したいのですが、
それができるのか、できればその方法は? をお願いしたいです。
。
投稿者 柏崎 : 2018年09月08日 14:40
2. ユーザ別のスタートメニューの実体があるフォルダ
%APPDATA%\Microsoft\Windows\Start Menu\Programs\
こう記述しておくと誰でも編集することなくショートカット化できます。
投稿者 名無し : 2019年01月26日 10:06
名無しさん、ナイスですね!
環境変数には思い至りませんでした。早速「%APPDATA%」環境変数を使った表記も書き加えておきました。
投稿者 にしし : 2019年01月28日 21:29
たまにしか直接スタートメニューにアクセスしないので場所を忘れていて助かりました。
2. ユーザ別のスタートメニューの実体があるフォルダ
>ユーザー → (ユーザ名) → AppData → Roaming → Microsoft → スタートメニュー → プログラム
とありスタートメニューが見当たらなかったので下のフルパスを見たら\Windows\が抜けているようです。
投稿者 marine : 2019年03月28日 15:48
marineさん、ご指摘ありがとうございます。
たしかに日本語表記の部分だけWindowsフォルダが抜けていましたね。(^_^;) 追記しておきました。
投稿者 にしし : 2019年03月28日 21:44
助かりました。うっかりフリーソフトに添付されたゴミアプリを入れてしまい、これがアンインストーラのない悪質なもので、本体削除しレジストリからも削除し、まだスタートメニューに残っててキモ!ってなってたんですが場所がわかったので無事削除できました。
投稿者 Anonymous : 2021年02月26日 02:43
わはは。(いや、笑いごとではないかもしれませんが。:笑)
たしかに、行儀の悪いインストーラはたまにあって困りますね。
ちなみにですが、スタートメニュー内に既に存在する項目を削除したい場合は、➊その項目を右クリックする➡ ➋「その他」を選択➡ ➌「ファイルの場所を開く」をクリック ……のように操作すると、その項目を作っているショートカットファイルが存在するフォルダを直接開けます。
投稿者 にしし : 2021年02月27日 16:18
コメント数: 22件
追加したフリーソフトのショートカットが、Windows10のスタートメニューに追加できなくて困っていたのが、解決できました。
丁寧で分かりやすい記事を書いて下さり、ありがとうございますm(_ _)m
投稿者 ふぁる : 2016年07月14日 23:53