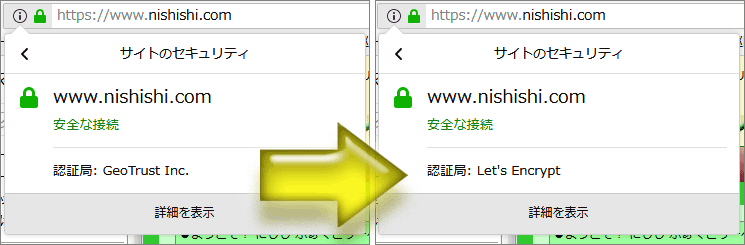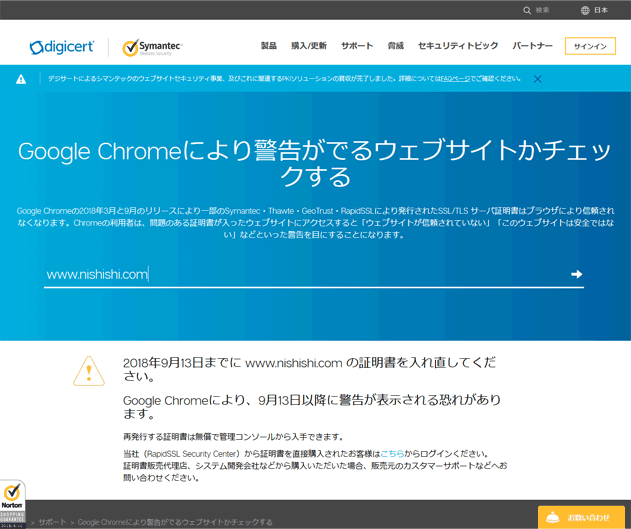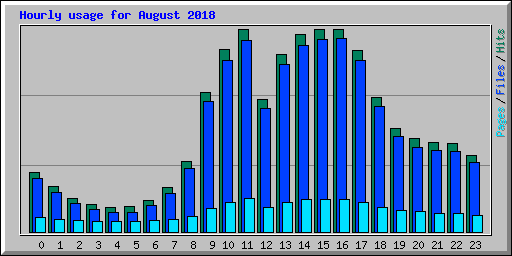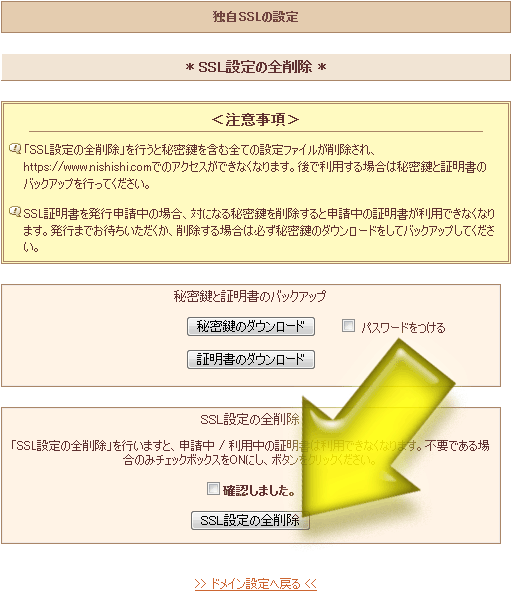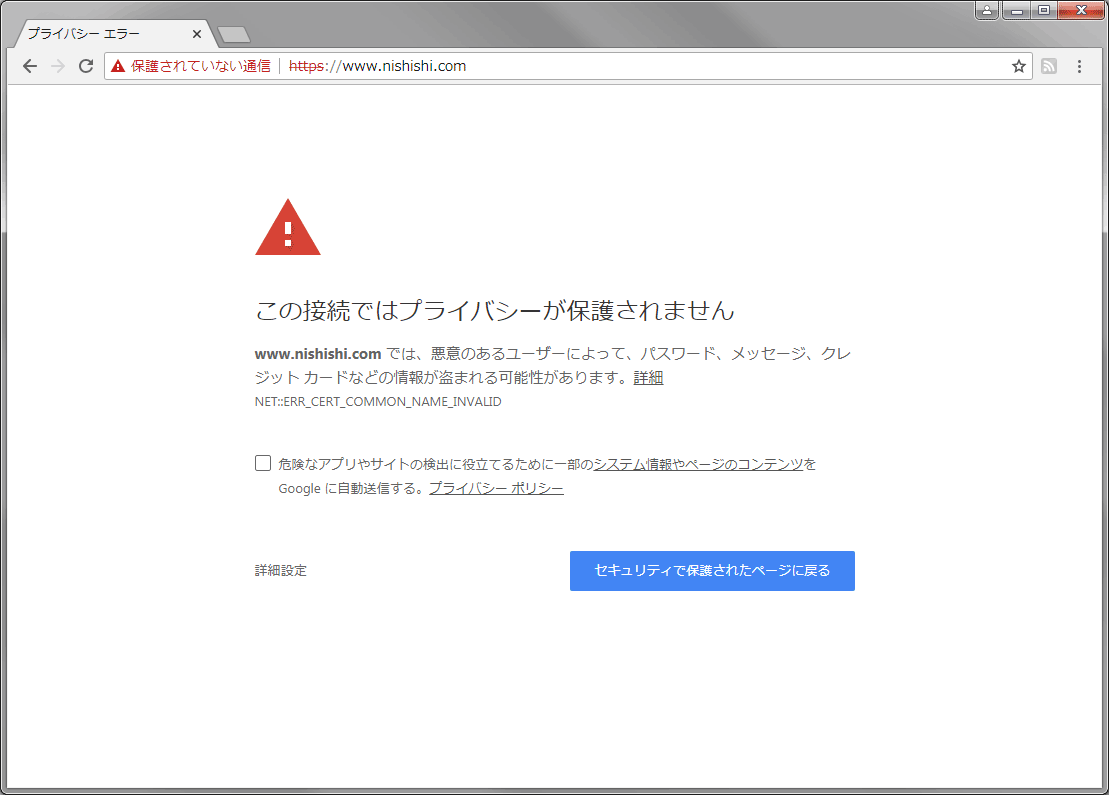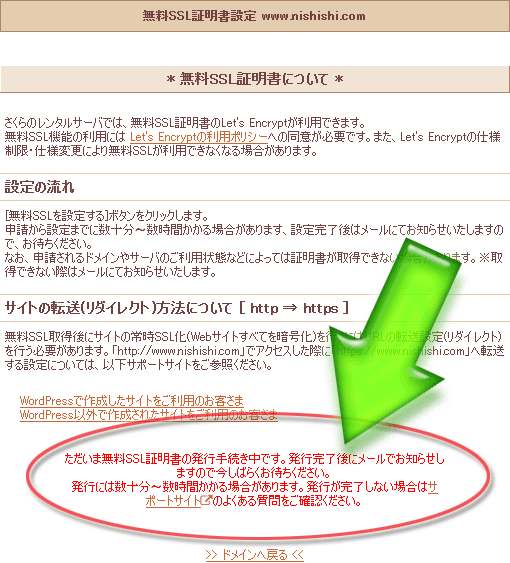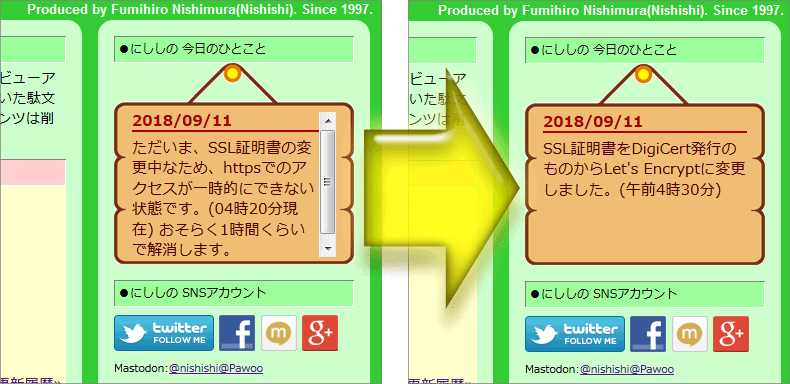12時06分41秒 [ソフトウェア]
データが先か、ソフト(アプリ)が先か
最初に意識するのはデータなのかソフトウェアなのか
WindowsやMacのような最近のPC向けOSでは、ユーザは「データファイル」をダブルクリックすることで何らかの操作をし始めるという手順が使えますよね。
もちろん、ソフトウェアを先に起動してからデータファイルを読み込む手順でも操作はできますが。
ブラウザやメーラやゲームのように「単独のデータファイル」というのが存在しない(orユーザに意識されない)ソフトウェアなら、ソフトウェアを先に起動するでしょうが、
Office系ソフトのデータのように、データ自体を作ることが目的のソフトウェアは、データファイルをダブルクリックして開かれる操作が多いのではないかと思います。
一方、iOSやAndroidなどのモバイルOSでは、まずユーザは最初にアプリを起動するのがほぼ唯一の操作手順ですよね。
そのアプリがどこにどんな風にデータファイルを作っているかをユーザ側が認識することは滅多にありません。
このような、何をするにしても「まずはアプリを起動して……」というのは、よく考えると昔々のPCの作法ですよね。
複数のソフトウェアを同時に起動しておけるほど潤沢なメモリ容量がなかった頃のWindowsもそうですし、それよりも前のMS-DOSみたいなシングルタスクなOSとかがそうでした。
そういうOSでは、「まずソフトを起動して」→「次にデータを読み込む」という手順でしか操作しようがありませんでしたから。
それが、WindowsやMacOSみたいなグラフィカルなOSの登場で、データを直接触れば適切なソフトが立ち上がって読み込まれる、というデータドブリンな仕組みになったわけですが。
iOSは、そんなデータファイルの存在を意識せずに使えるOSとして開発されたのでしょうが、それによって昔のPC流の起動手順に返ってしまっているのがちょっとおもしろいです。
わざわざユーザが考えなくても済むようにしよう、という思想は同じでも
そもそも、WindowsとかのPC用OSは「何のソフトを起動しないといけないのかをユーザが判断せずに済むようにしよう」という設計思想で、データファイルを選択するだけでソフトが起動される仕様にしたわけですよね。
ところが、その次に現れたモバイル端末向けOSは、「データファイルの存在をユーザが気にしなくて済むようにしよう」という設計思想で、データファイルの存在を見えなくした結果、ユーザがアプリを選択して起動するという最初に立ち戻ったわけで。
この堂々巡りみたいなものは今後も続くのかな、という気もします。(^_^;)
データファイルをダブルクリックしてソフトが起動する仕様は確かに便利ですが、「同じデータ形式を扱えるソフトが複数インストールされている」環境も多々あるわけで、関連付け設定が変わってしまった結果、意図したソフトが立ち上がらなくなるケースもありますからね。(^_^;;;
もちろん関連付け設定を好きなように変更すれば済む話ではあるんですが。そういう手間が発生する時点で、「その仕様が万人向けだ」とは言えないのかも知れません。
初心者ユーザが分かりやすいのはどちらなのかな?
実際のところ、何の予備知識もないユーザは、
- 使いたいソフトウェアを先に起動してから、必要なデータファイルを読み込む手順
- 編集したいデータファイルをダブルクリックすることで、ソフトウェアを起動する手順
のどちらを使いやすいと感じるんでしょうかね?
よく考えると、編集したいデータファイルがある場合には「データファイルのダブルクリック」でも良いですが、新規にデータを作成したい場合には、ソフトウェアを直接起動する方が分かりやすそうですね……。(^_^;)
私の場合は、プレーンテキストなtxtファイルを作るときだけは、Windowsのエクスプローラにある新規作成機能を使って空のファイルを先に作成してからテキストエディタを立ち上げることもありますが、それ以外の場合ではソフトウェアを先に起動すると思います。
※プレーンテキストなデータを作るときでも、テキストエディタの方を先に起動することもあります。(作成先のフォルダが決まっている場合で、そのフォルダを表示しているエクスプローラのウインドウが今ある状況でなら、エクスプローラ側から新規作成するかな……。^^;)
仕様の堂々巡りといえば
そういえば、そういう堂々巡りみたいなのは、Windowsのレジストリにも言える気がします。
初期の頃のWindowsは、ソフトウェアの設定ファイルは各ソフトウェアが勝手に作成して好きなところに保存されていました。
でも、それではどこに何の設定があるのか一括して把握できないので、「今、どんなソフトウェアがインストールされているのか」すら把握は困難でした。
そこで登場したのは、ソフトウェアの設定を一括管理できるデータベースである「レジストリ」です。
ところ、その仕様になってから、レジストリの肥大化による速度低下が問題になってきました。
その結果、「このソフトウェアはレジストリを使いませんよ」というのが1つの売り文句になってしまった、というような。(^_^;)
なかなか「これなら万人がハッピーになれる!」という仕様はできあがらない、ということなんでしょうねえ。