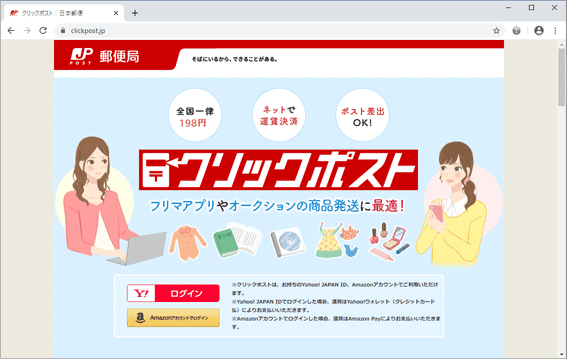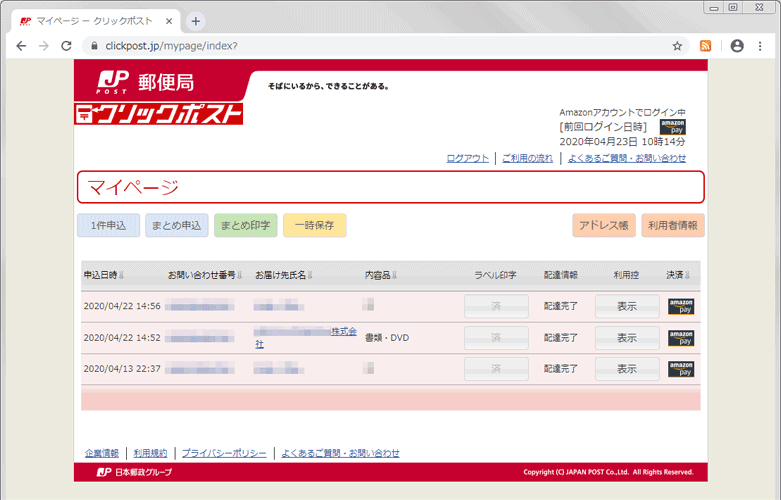10時58分49秒 [健康]
通話可能なナースコールが激しく便利だった件
あらゆる病院でこのナースコールシステムを採用すれば良いのに! と思った話
今年の3月に腹痛から2週間入院しましたが、そこの病院に備え付けられていたナースコールの仕組みが、(私は)今まで見たことのないとても便利な仕組みになっていて驚きました。
設置されていたナースコールは、単なる「呼び出しボタン」ではなく、看護師の持つ携帯電話っぽい端末と直接会話ができる通話機能付きでした。これなら間違えて押してしまったときに看護師に無駄な移動を強いることもなく、患者側の緊急度がすぐに伝えられるので優先順位も付けやすく、特に少人数の看護師さんで回している最近の病院では無駄を省ける便利な仕組みで感心しました。(もしかしたら既に広く普及しているのかも知れませんけども、ここ2~3年の間に私が病棟に入ったことのある3つの病院では、今回に私が入院したところだけでしか採用されていませんでした。)
▼目次:
古い「単なる呼び出しボタン」でしかないナースコールの問題点
かつて父が入院した2つの病院では、どちらも(昔からある)「押したらナースステーションに伝わるだけ」のナースコールでした。
患者がベッド脇のナースコールボタンを押すと、しばらくしてから看護師さんが病室まで来てくれる(というか、来るしかない)仕組みです。
なので、間違えて押しちゃったとしても、病室まで来てくれた看護師さんに「間違えて押した」と伝えるほかなく、看護師さんの時間と手間が無駄になります。
どれくらいの緊急性で呼びたいのかの緊急度も伝えられません。
看護師さんが忙しい時間帯には押してもなかなか来てくれない問題もあり、どうにか改善する方法はないものなのかなと思うこともありました。
特に病棟の1フロアをほんの数人の看護師さんらで担当している場合には、ナースコールには即応できないケースが多そうです。
その結果、同じ患者が何度もボタンを押すことになり、看護師さんは余計に即応できなくなっていく悪循環に陥っていそうに感じました。
通話機能のあるナースコールの利点
私が3月に入院した病院では、ナースコールがそのまま電話になっていました。看護師さんは1人1台の専用携帯電話(※)をポケットに入れて持ち歩いています。患者がベッド脇のナースコールのボタンを押すと、看護師さんが持つ携帯電話に着信するので(看護師さんが電話に出れば)そのまま病室の患者と通話ができます。(看護師さんは電話で喋り、患者は壁のマイクに向かって喋ります。)
※携帯電話と言っても、形は昔にあった「折りたためないガラケー」みたいな感じの端末でした。外線に繋がるような電話ではなく、病棟内だけで通話できる子機のような電話端末なのだと思いますが。落とさないようにするためか、どの看護師さんも紐で下げていました。
患者がナースコールのボタンを押すと、以下のような感じのやりとりになります。
- ➡患者 :ナースコールを押す。(→担当看護師の携帯電話が鳴る。)
- ➡看護師:電話で「どうしました?」と尋ねる。(→患者側では、ベッド脇のスピーカーから看護師の声が聞こえる。)
- ➡患者 :壁のマイクに向かって用件や症状を話す。
- ➡看護師:その場で回答するなり、「すぐ行きます」と返事するなりする。
これ、忙しい看護師さんに対して、ものすごく時短になる仕組みですよね。
ナースコールは、ベッド脇の紐の位置をちょっと調整しようと触っただけでも誤ってボタンを押してしまうことがあります。そんな間違えて押しちゃった場合でも、通話で「どうしました?」と尋ねられたときに「間違えて押しちゃいました」と言えば済むので、看護師さんに無駄な移動をさせてしまわずに済みます。
他の患者を診ているときにナースコールが鳴る場合もよくあるでしょうが、その場の通話で「どうしました?」と質問できるので、緊急性が低ければ「じゃあ今の患者さんの後に行きますね」という感じの返事ができます。すると、その患者はいつ頃に看護師さんが来てくれそうかの予想ができるので、何度もナースコールを押す必要性がありません。もちろん緊急性があれば、すぐに対応に行けるでしょう。
すごく便利です。
全国のあらゆる病院でこのナースコールを採用すれば良いのに、と思いました。(いや、もしかしたら既に採用が進んでいるのかも知れませんけども。どれくらい普及しているのかな……?)
▼看護師さんへ緊急性をすぐに伝えられるメリットも大きそう
私は入院中に24時間ずっと点滴をしていた期間が1週間以上あったのですが、そのときに三方活栓のキャップが何かの拍子に外れて(たぶん元々栓の向きが180度間違っていて)、血管から血液が逆流して床にポタポタ流れ出てしまう状況に遭遇しました。そのとき急いでナースコールを押したのですけども、通話機能があったためにすぐさま状況を知らせることができて、ほんの数十秒くらいで対処に来て頂けました。これがもし「単なる呼び出しボタン」でしかないナースコールだったら、来て頂けるまでにもっと時間が掛かっていたかも知れません。
(ただ、ナースコールの仕組み云々以前に、もし寝ているときにそんな事態になっていたら結構怖い状況になっていたのではないかな……?^^;)
▼看護師さんの方からも患者へ通話ができる(笑)
ナースコールといえば、「患者→看護師」の一方向に伝えるシステムだという先入観があったので、まさか看護師さんの側から患者のベッド脇のナースコールに発信できるとは予想していなくて、入院中に1度だけ驚きました。
私が入院していた病院では、シャワーが使えるのですが、利用者がバッティングしないように30分単位での時刻予約が必要でした。
朝に点滴を交換に来て下さった看護師さんに予約したい旨を伝えたところ、「じゃあ後で空き時刻を調べますね」と言われたので、お知らせに来てくれるのかな……と思っていたら、いきなり壁のナースコール通話口から看護師さんの私を呼ぶ声が聞こえて驚きました。(笑)
向こうからも連絡できるのか! と。
このように「ただ情報を伝えれば良いだけ」の場合には、わざわざ移動しなくても通話で済むのは便利ですね。
入院先を選べる場合には、ナースコールの機能もチェックできたら良さげ(笑)
私が3月に入院したときは、そもそも緊急な入院だったので選択の余地はありませんでしたが(もちろん緊急に診てもらう先の病院は選べましたけども、まさか入院が必要になる症状だとは予想していませんでしたので)、事前に入院治療が必要だと分かっている場合で(短期間では済まない場合で)病院が選べるなら、ナースコールがどんな仕組みになっているのかもチェックできたら理想的な気がしました。
病棟が綺麗かどうか・広いかどうか、病室の設備がどんな感じか、ネット接続はできるかどうか、……というような入院時の病院選択チェック項目がいくつかあると思いますけども、そこに「直接通話ができるナースコールが設置されているかどうか」も加えておきたいです。
入院時は、どうしても看護師さんを呼ばなければならないケースがあります。そのときに、単なる「呼び出しボタン」でしかないナースコールしかない場合と、直接通話できるナースコールのある場合とでは、看護師さんとの連絡の取りやすさが全然違います。いざというときに看護師さんが円滑に対応できるようになっているかどうか、という点は入院中にはとても重要ですよね。なので、この点もチェックできたら理想的だと思います。
ただ、そこをチェックするのはなかなか難しい気もしますけどもね。過去にそこに入院したことのある人に質問するくらいしかなさそうですし。
ネット上で情報を探すとしても、そこまで報告している人が居るかどうか分かりませんし、何より「どこに入院したか」は割とクリティカルな個人情報なので、明かさない人々の方が多そうですし。(私もそうです。)
まあ、チェックできるならした方が良いのではないか、という話でした。^^;