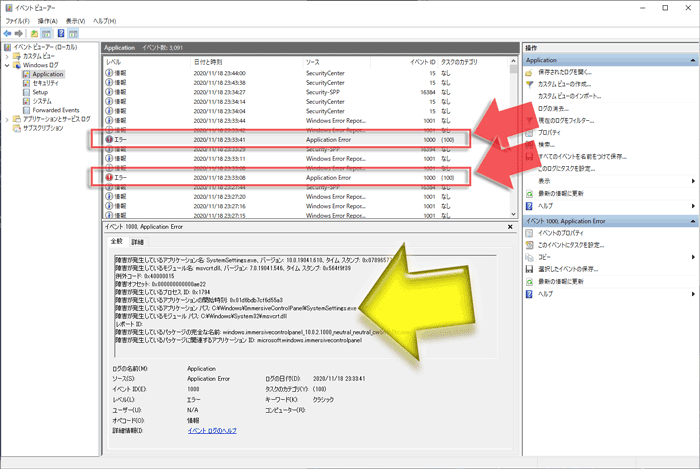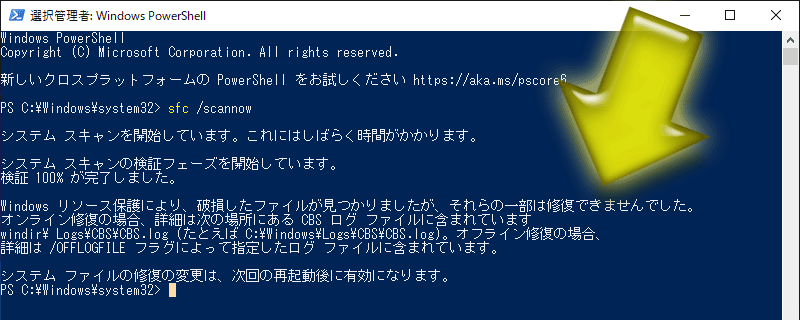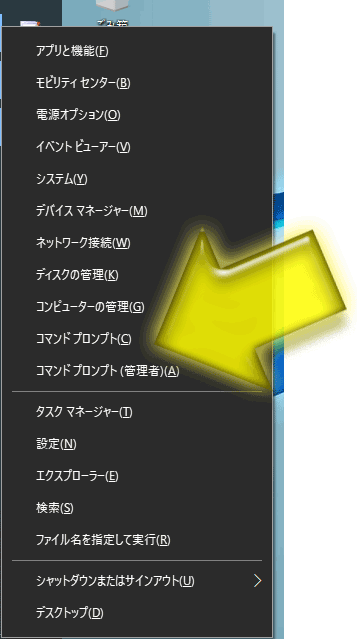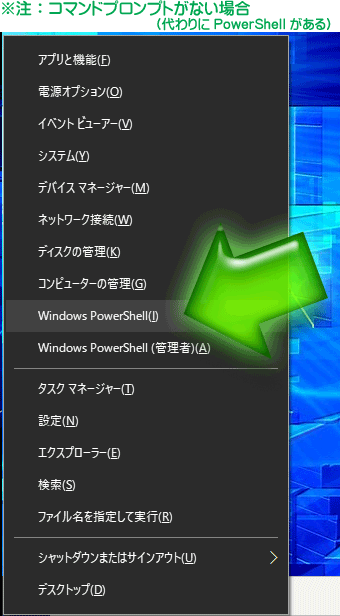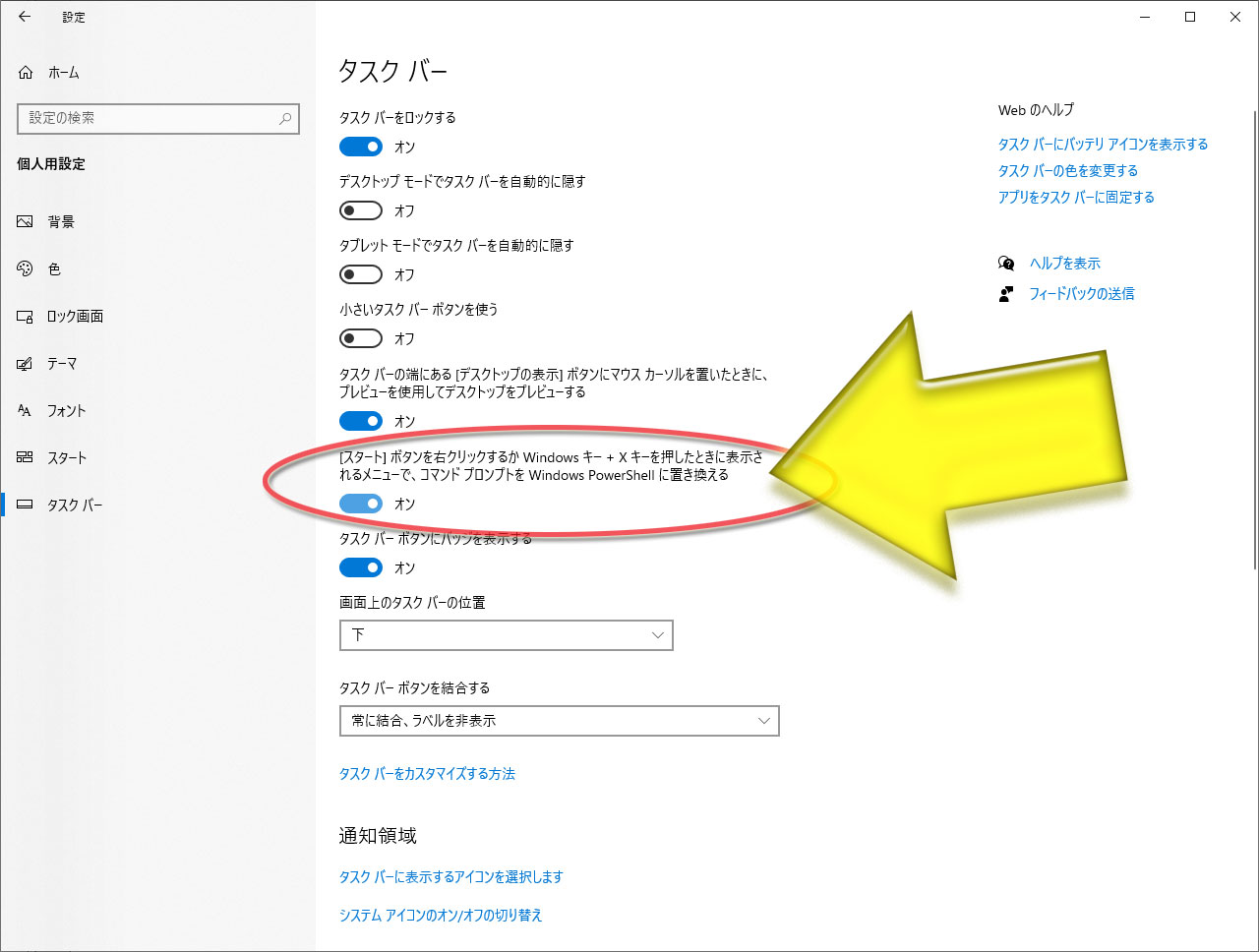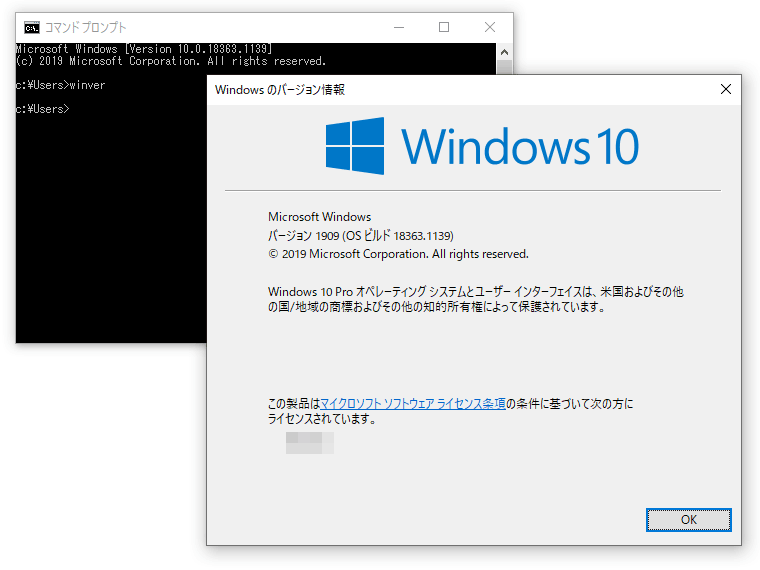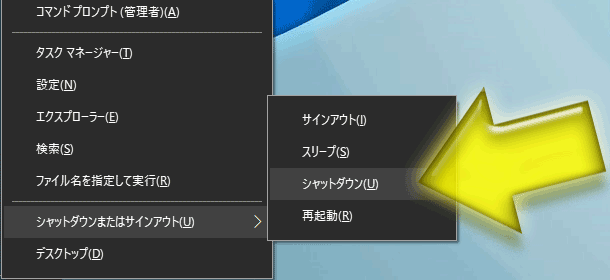14時59分59秒 [ソフトウェア]
Windows10で「設定」→「システム」を開くとウインドウが一瞬で落ちる現象の解決記録
購入したばかりの新PCなのに「設定」→「システム」を開こうとすると再現率100%で落ちる
Windows10でディスプレイの解像度を調整したかったので、デスクトップを右クリックして表示されるメニューから「ディスプレイ設定」を選択したのですが、設定ウインドウが一瞬だけ開くように見えるものの、0.2秒後くらいに落ちて消えてしまいます。何度操作しても同じように落ちます。
いろいろ操作を試してみると、Windows10のスタートメニューから「設定」を開いて、設定一覧から「システム」をクリックすると「設定」ウインドウそのものが落ちることが分かりました。
何度操作しても落ちます。Windows10を再起動してから試しても落ちますし、管理者権限を付与した別ユーザを新規に作成してから試しても落ちますし、Windows10をセーフモードで起動してから同じ操作をしても落ちましたし、Windows Updateをすべて適用してもやはり落ちました。
なかなかしぶとい現象です。(^_^;;;
……これ、購入したばかりの新PCなんですが。(笑)
購入して最初に電源を投入したら、接続してあるディスプレイの解像度がおかしい(本当は1920×1200なのに、Windows側は1920×1080で表示している)ので、まずは最初にその解像度を修正しよう、と思って操作したら、上述の問題に直面したのです。
あまり詳しくない人だったら、PCメーカー側の問題ではないかと思ってしまいそうな気がします。
PCを最初にセットアップする際(=Windows10のセットアップ時)にはWindows Updateが実行されますから、おそらくそのアップデートによって発生した不具合なのでしょう。
いろいろ検索してみると、この「設定画面が落ちる」という現象は「Windows10のアップデート直後に発生することが多い不具合」みたいな感じで報告されていましたから。
最悪の場合でもWindows10を再インストールすれば解決するでしょうが、そうする必要はなく解決はできました。(そこそこの試行錯誤と時間が掛かってしまいましたが。)
以下はその解決に至るまでの記録です。
※結論を先に述べておくと、1度目のsfc /scannowコマンドでは修復に失敗しましたが、紆余曲折を経た2度目のsfc /scannowで修復できて解決しました。
---【目次】---
- イベントビューアで確認すると SystemSettings.exe がクラッシュしていた
- Windows10の「設定」関連プログラムがクラッシュする現象をググってみるといろいろ見つかった
- Windows10の「設定」ウインドウが落ちる問題の解決策として紹介されている方法を片っ端から試してみた
- Windows10の大型アップデートの適用に期待
- 落ちることなく「設定」→「システム」ウインドウが開けるようになった
イベントビューアで確認すると SystemSettings.exe がクラッシュしていた
Windowsでは、トラブルが発生した際のログを「イベントビューア」という付属機能で閲覧できます。(Windows10なら、[Windowsキー]+[X]でメニューを出してから[V]キーを押すと起動できます。)
そのイベントビューアを見ると、C:\Windows\ImmersiveControlPanel\SystemSettings.exeというプログラムがクラッシュしたと報告されていました。下図の黄色矢印部分に見える「障害が発生しているアプリケーションパス」欄に表示されています。
試しに「設定」→「システム」を開く操作をしてから[F5]キーでイベントビューアを更新すると、全く同じApplication Errorログが追加で記録されていました。
というわけで、この SystemSettings.exe が正しく起動するようになれば解決するようです。
問題は、その方法が分からないことですが。(^_^;)
Windows10の「設定」関連プログラムがクラッシュする現象をググってみるといろいろ見つかった
いろいろググってみたところ、この「設定」→「システム」画面に限らず、Windows10の「設定」に含まれる何かが突然100%の再現率で落ちるようになる現象は、ちらほら存在するようです。
中には最初の「設定」ウインドウすら開けずに落ちてしまうケースもあるようで、もしそうだったらなかなか厳しいですね。
情報を探してみた中で、私が参考にしたサイトは、以下の通りです。
どれも対処方法を詳しく解説しているページでした。
- ⒶWindows 10: 設定アプリが開かないか、一瞬開いてもすぐに閉じてしまう(@DELLサポート)
- ⒷWindows10で「設定」が開かない/反応がない/一瞬で消える時の対処法(@IT HOOK)
- ⒸDISM.exeとsfc /scannowでWindowsを修復する(@己で解決!泣かぬなら己で鳴こうホトトギス)
昔々にこの問題が発生し始めた頃には、Microsoftの中の人が臨時に公開したトラブルシューティングツールを使うことで修復できたらしいですが、今は公開されていないので使えません。(それを使ったら解決したという記事もいくつか目撃しました。もっとも、それは数年前のバージョンのWindows10の話ですから、いま使えたとしても機能しないかも知れません。そもそもこの手の情報はできるだけ新しいものを探す方が無難で望ましいでしょう。)
Windows10の「設定」ウインドウが落ちる問題の解決策として紹介されている方法を片っ端から試してみた
まず、DELLのサポートがおすすめしていた方法を試しました。
私のPCはDELL製ではありませんが。^^;
PCメーカーが公開している情報なら、先に試してみる価値は高いかなと思いまして。(PCメーカーはコスト面からできるだけ人力サポートを避けたいので、ユーザが自力で解決してくれるよう有用な情報をネットに上げているだろうと。^^;)
▼Windows10のシステムファイルをチェックして修復するコマンド「sfc /scannow」を実行する
Windows10には、システムファイルをチェックして修復するコマンド「sfc(System File Checker)」が用意されています。
管理者権限でコマンド プロンプト(またはWindows PowerShell)を開いて、sfc /scannowと打って実行するだけです。/snannowはパラメータなので、sfcの直後には半角の空白文字が必要です。
それを実行してみた結果が下図です。(Windows PowerShell上で実行した画面)
所要時間は10分くらいだった気がします。
結果の表示には……、
Windowsリソース保護により、破損したファイルが見つかりましたが、それらの一部は修復できませんでした。
破損ファイルはあったが修復はできなかったという報告でした……。
不具合の存在を発見してくれただけマシではありますが、修復できないのでは困ったままです。
「修復できない」と言いつつ、実は問題は解決していたりしないかな……という淡い期待の元、再度「設定」→「システム」を実行してみましたが、やはり一瞬でウインドウが落ちました。(^_^;)
このsfcコマンドは、システムファイルに何らかの破損があった場合に、システムファイルのバックアップフォルダにある中身を使って復元してくれる仕組みのようでした。
詳しい情報はメモしなかったので忘れてしまいましたが、このコマンドが参照する先のフォルダが、私のPCには存在しない(ように見えた)点がやや気になりました。
OEM製のPCだからそのフォルダがないのか、それとも今のバージョン(Ver.2004)のWindows10には元々そのフォルダは存在しないのか、そこまではハッキリ調べませんでしたが。(もしそのフォルダがないのが原因なら、別のWindows10 PCからコピーしてくるという手もあったなと、後々になってから思い至りました。^^;)
▼Windows10のトラブルシューティングツールを実行する
次にDELLがお勧めしていたのは、Windows側が標準で用意しているトラブルシューティングツールを試す方法です。(一番期待できなさそうだと思いましたが、まあ藁にもすがる思いで試してみました。)
「設定」→「更新とセキュリティ」→「トラブルシューティング」とたどると起動できます。
しかし……!
「推奨トラブルシューティング」欄には「現時点で推奨事項はありません」と出るだけで、何のトラブルシューティングツールも実行させてはくれませんでした。(予想はしていましたけども。)
とはいえ、その下にずらーっと各種トラブルシューティングツールが並んでいますので、手動で選択して実行することはできます。実際にいくつかやってみましたが「問題ない」という結果しか出てきませんでした。……役に立たねえ!
※これは、そもそも「設定」ウインドウすら一瞬で落ちてしまって開かない人には使えない(使いにくい)方法でしょうね。トラブルシューティングツール1つ1つをピンポイントに特定して実行する方法があればいけるかも知れませんが。(そういう方法はありそうでしたが、私の件では関係ないので詳しくは調べていません。)
▼Get-AppXPackageで「設定」アプリを再構築する
DELLがさらにお勧めしていた方法は、コマンドプロンプト(またはWindows PowerShell)でGet-AppXPackageというコマンドを実行して、「設定」アプリだけを再インストールする方法です。
しかし、DELL側が指定したコマンドをそのままコピー&ペーストしてWindows PowerShellから実行してみましたが、コマンドが正しくないという意味のエラーがずらーっと出てくるだけで何も実行できませんでした。
これは、このDELLのサポートが想定しているバージョンと、私のWindows10のバージョンが異なるからかもしれません。
▼別の管理者ユーザを作成して、そちらから試す
DELLが最後にお勧めしていたのは、別のユーザアカウントを作成して、そちら経由でログインし直してから「設定」ウインドウを開く、という方法です。ユーザプロファイルが破損していることが不具合の原因かもしれないから、とのこと。
というわけで、Windows10のローカルアカウントで、管理者権限を付与した新ユーザを作ってみました。
今のWindows10は、とにかくMicrosoftアカウントを使ってログオンさせようとしてくるので、(Microsoftアカウントとは関係のない)ローカルアカウントを作成する操作が結構面倒ですね……。
一旦、Microsoftアカウントを指定する画面まで行ってから、「Microsoftアカウントを持たないユーザを追加する」という項目を選択する必要があります。
具体的には、[設定]→[アカウント]→[家族とその他のユーザー]→[その他のユーザーをこのPCに追加]→[このユーザーのサインイン情報がありません]→[Microsoftアカウントを持たないユーザーを追加する]です。
で、試しに別のローカルアカウントを作成してからそのユーザでログオンし直して試しましたが、やはり「設定」→「システム」ウインドウは一瞬で落ちました。orz
ユーザプロファイルは関係なかったようです。
▼BITSトラブルシューティングツールを実行する
次に参考にしたウェブサイト(先のリストⒷ)では、WindowsのUIに不具合が発生している場合には、BITS(バックグラウンドインテリジェント転送サービス)に問題がある可能性があるので、Microsoftが提供している「BITSトラブルシューティングツール」というのを実行してみると良いと解説されていましたので試しました。
それを実行した結果が下図です。
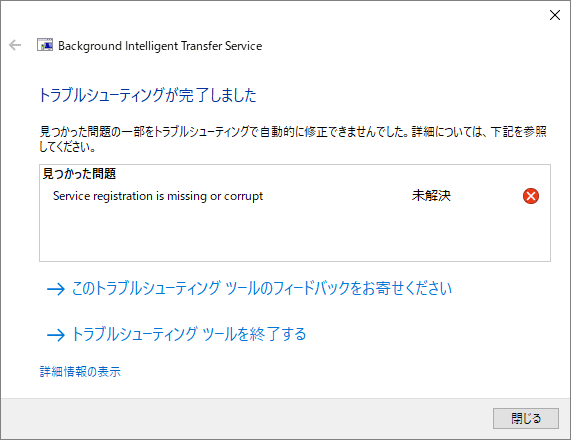
表示されている結果は、
見つかった問題の一部をトラブルシューティングで自動的に修正できませんでした。
見つかった問題
Service registration is missing of corrupt 未解決 ×
という、ここでもまた「問題があることは分かったが、修復はできなかった」という報告でした……。orz
なかなか先へ進んでくれません。(^_^;;;
▼Windows10を再インストールするしかないのではないか、と若干思い始めた
さて、ここまで来ると、万策尽きたのではないか……? という気がしてきました。
だいたいネット上でいろいろ検索しても、「ここまでやってもダメならWindows10を再インストールしましょう」的なことが書かれています。
私の場合、このPCは購入してセットアップを開始したばかりの新PCなので、個人設定も個人ファイルもまだなにもない状態ですから、1から再インストールしても大きく面倒なことはないのですけども。ただ、プリインストールのMicrosoft Officeを再ダウンロードする必要があったり(今のMicrosoft OfficeはインストールDVDメディアの提供がないので)、どうせ次のセットアップ時にもWindows Updateが走る(ことで同じ問題が発生するかもしれない)ことを考えると、なんとかこのままWindows10自体の再インストールは避けて解決する方法を探したいとも思っていました。
Windows10の大型アップデートの適用に期待
さて、最近のWindows10は、年2回のペースで大型アップデートが提供されています。
この大型アップデートは、ほぼOS丸ごとを差し替えるようなものですから、Windows10をクリーンインストールするに匹敵する更新効果を期待しても良さそうな気もしました。
というか、この『「設定」ウインドウが落ちるようになる』という不具合こそが、そういうアップデートが原因で発生しがちなようなのですが。
アップデートの過程で偶然発生するようになった問題なら、再度アップデートしたら(本来の動作通りにアップデートされたら)解消したりしないかなと。(^_^;)
▼Windows10 Ver.2004 を Ver.20H2 にバージョンアップした
私が購入したこのPCでは、Windows10のVer.2004が稼働していました。(※2020年4月リリースの版)
しかし、つい先月に最新のWindows10 Ver.20H2がリリースされています。(※10月リリース)
ネット上の記事をいろいろ見ると、このWindows10 Ver.20H2では、新機能の1つとして「ディスプレイのリフレッシュレートの設定変更が簡単になる」という点が挙げられていました。
私が今回に遭遇した問題(開けずに落ちる問題)である「設定」→「システム」ウインドウは、まさにそのディスプレイ関連の設定項目を含んでいる領域です。
とすると、Windows10 Ver.20H2を適用すれば、そのプログラム(SystemSettings.exe)も更新されるハズではないか、と思いまして、期待が高まりました。
というわけで、早速Windows UpdateからVer.20H2をインストールしました。
Ver.2004からVer.20H2へのバージョンアップは、ほんの10分くらいで済んだように思います。
▼しかし、落ちる!
しかーし!
無事にWindows10 Ver.20H2にバージョンアップはできたものの、スタートメニューから「設定」を起動して「システム」メニューをクリックすると、設定ウインドウが一瞬で消滅します。
ウインドウが落ちる現象に変わりはありませんでした。orz
くぉら、Microsoft!ヽ(`Д´;)ノ
これはもう、翌朝にじっくりリカバリーDVDからWindows10をインストールし直すしかないのか……と思ったのですが……。
▼最後にもう一度「sfc /scannow」を実行してみた
最初にsfc /scannowを実行した際には、「問題は見つかったが修復できなかった」という報告がなされたわけですが、
OSのバージョンを上げたことで、修復に必要なデータが更新されていたりしないだろうか? という淡い期待の元で、再度sfc /scannowコマンドを実行してみました。
その結果が下図です。
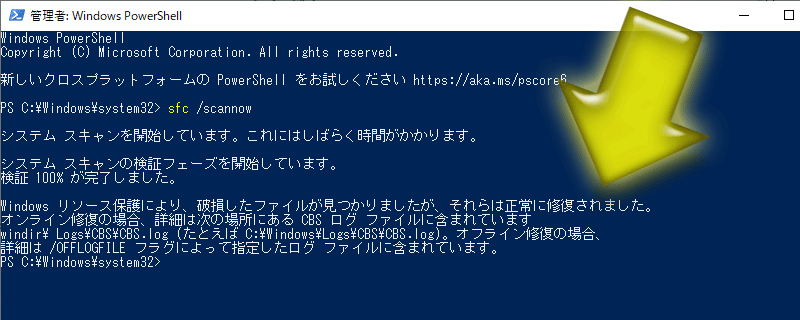
なんと、
Windowsリソース保護により、破損したファイルが見つかりましたが、それらは正常に修復されました。
正常に修復されました!
正常に修復されました!
正常に修復されました!
ついに、欲しかった報告を目にしました。
一応念のためにWindows10を再起動してから、「設定」ウインドウを出してメニュー項目「システム」をクリックしてみると……、
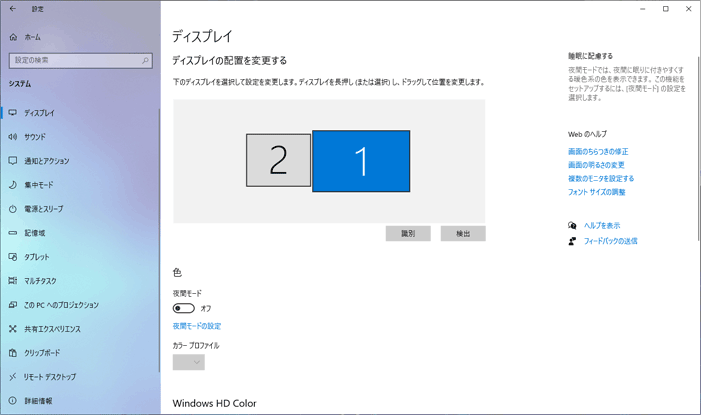
見えた~~~ッ! *・゜゚・*:.。..。.:*・'(*゚▽゚*)'・*:.。. .。.:*・゜゚・*
ちゃんと見えました。
落ちることなくウインドウが表示されています。(上図は既にマルチディスプレイのセットアップを済ませた後の画面ですが。)
落ちることなく「設定」→「システム」ウインドウが開けるようになった
というわけで、落ちずに「設定」→「システム」ウインドウが開けるようになりました。
Windows10の修復機能が(アップデートによって更新されたためか)ちゃんと機能してくれたようです。
おかげで、Windows10をイチからインストールし直す手間は回避できました。
結論としては、やはりコマンドプロンプト(またはWindows PowerShell)でコマンドsfc /scannowを実行するのが解決策なのですね。
問題は、それが失敗する場合で。
もし、Windows10の新しいバージョン(大型アップデート)が提供されているようなら、そのアップデートを適用してから再度コマンドsfc /scannowを実行すれば、望みがあるのかも知れません。
というわけで、解決できた記録でした。