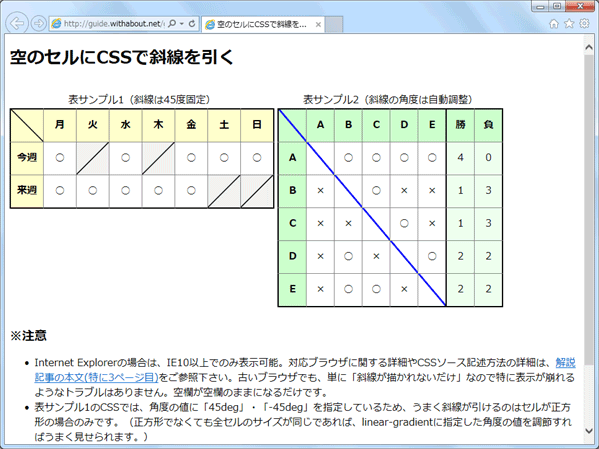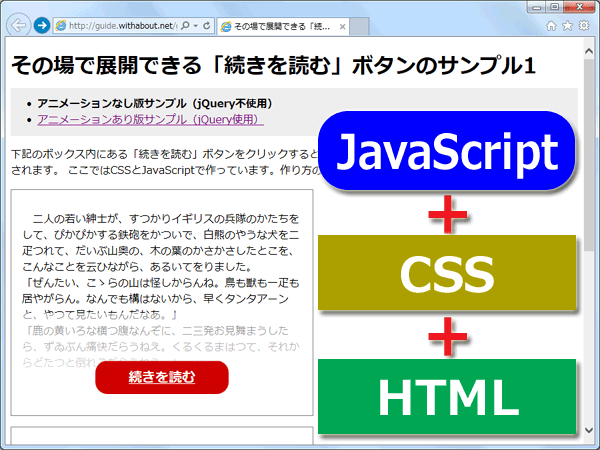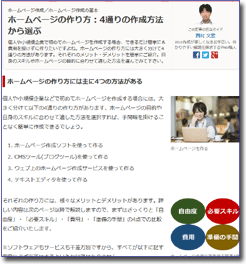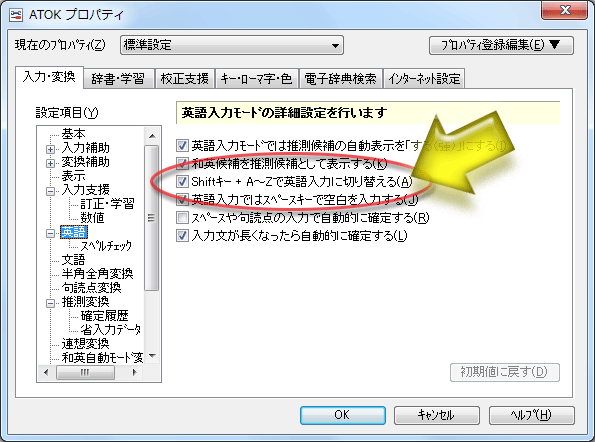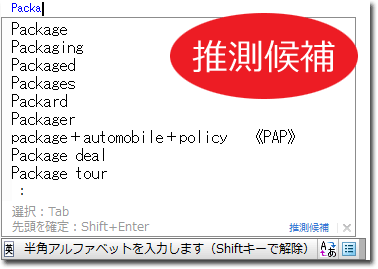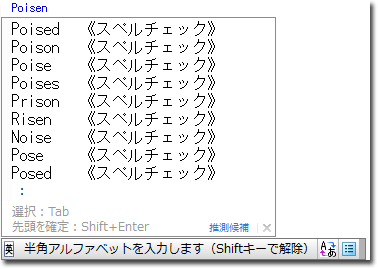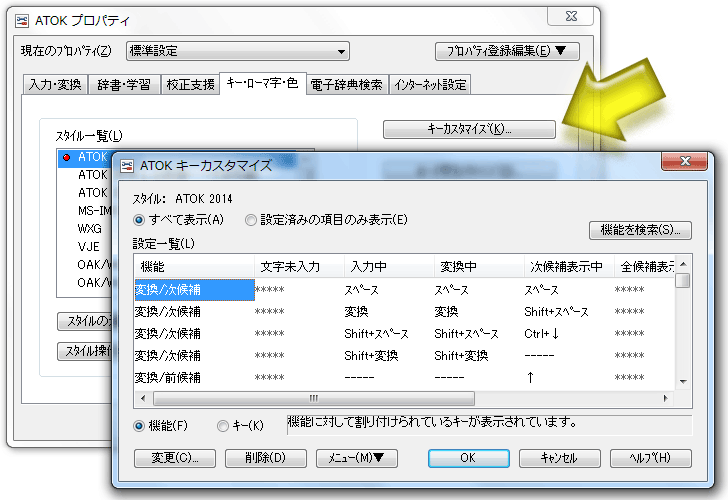16時31分14秒 [Web関連]
数百~数千ファイルあるウェブサイトを素早く移転したり、大量ファイルを短時間でアップロードする方法
大量のファイルをFTPでダウンロード・アップロードしようとすると、ものすごく時間がかかります。
FTPでのファイル転送に長い時間が掛かるのは、主に1ファイルずつ処理されるためです。
なので、ウェブサイト内の全ファイル(※ダウンロードやアップロードしたいファイル群すべて)を1つのZIPファイルにまとめて圧縮してやれば、対象のファイルがに何千個・何万個あろうと、FTPでダウンロード・アップロードするファイルは1つだけで済みます。
その場合、ファイル転送に掛かる時間は、単純に回線速度に影響されるだけになります。
ファイル群を現サーバ上でZIPファイル1つに圧縮して、新サーバ上で展開する操作手順
必要な手順は単純で、以下の4ステップです。
Step1. まず、ウェブサーバ上で全ファイルをZIP形式に圧縮する。
ウェブサーバ上で以下のようにzipコマンドを実行すれば、カレントディレクトリ内(=現在位置内)にある全ファイルをサブディレクトリも含めてZIP形式に圧縮します。圧縮結果は、folderpack.zipという名称のファイルに出力されます。
zip -r folderpack.zip *
「-r」は、サブディレクトリも含めて圧縮するオプションです。
「folderpack.zip」は、出力先ファイル名です。
「*」は、全ファイルを対象にする指定です。
Step2. FTPソフトで、そのZIPファイル1つをダウンロードする。
上記のStep1で「folderpack.zip」というファイルが生成されているはずですから、それをFTPソフトなどでダウンロードします。
対象ファイル群の総データ量によっては大きなファイルになるでしょうが、圧縮されている上、1ファイルだけの転送で済むわけですから、元のファイルを1つ1つ個別にダウンロードする場合に比べれば、遙かに早く済むハズです。
Step3. FTPソフトで、新ウェブサーバへそのZIPファイル1つをアップロードする。
上記のfolderpack.zipファイルは、(展開することなく)新サーバへそのままFTPソフトなどでアップロードします。
圧縮されている上、1ファイルだけの転送で済みますから、元のファイルを1つ1つ個別にアップロードする場合に比べれば、遙かに早く済みます。
Step4. 新ウェブサーバ上でZIPを展開する。
ウェブサーバ上で以下のようにunzipコマンドを実行すれば、カレントディレクトリ(=現在位置)に、folderpack.zipファイルに格納されている内容を展開(解凍)されます。
unzip folderpack.zip
上記の手順で操作すれば、何千・何万ファイルあっても(1ファイルずつダウンロード・アップロードする場合よりは)遙かに短時間で作業が済みます。
問題は、ウェブサーバ上でZIPファイルの作成(圧縮)・展開が可能かどうか、ですが。
たとえば、さくらインターネットのスタンダードコース以上であれば、Telnetソフトなどを使ってシェルにアクセス可能なので、ウェブ上でコマンドラインからZIPの作成(圧縮)・展開が可能です。
Telnetなどでサーバのシェルにアクセスすることなく、サーバ上でzipコマンド・unzipコマンドを使う方法
Telnetなどを使ってシェルにアクセスできない場合でも、zipコマンド・unzipコマンドが使用可能なのであれば、シェルスクリプトやCGIなどの形で実行したい処理をアップロードすることで、実行可能です。
以下の6行を「folderpack.cgi」のファイル名で保存して、旧ウェブサーバにアップロードします。
#!/bin/sh echo "Content-type: text/plain" echo "" echo "" zip -r folderpack.zip * echo "Zip Complete."
ブラウザからこのCGIを実行(=このCGIにアクセス)すれば、zipコマンドが実行され、アップロード先フォルダ内に存在する全ファイル(サブフォルダも含む)が単一のZIPファイル「folderpack.zip」に格納されます。
あとは、FTPソフトなどでその「folderpack.zip」ファイルをダウンロードします。
また、以下の6行を「folderunpack.cgi」のファイル名で保存して、先の「folderpack.zip」と共に新ウェブサーバにアップロードします。
#!/bin/sh echo "Content-type: text/plain" echo "" echo "" unzip folderpack.zip echo "Unzip Complete."
ブラウザからこのCGIを実行(=このCGIにアクセス)すれば、unzipコマンドが実行され、アップロード先フォルダの中に「folderpack.zip」ファイルの中身が展開されます。
とても簡単です。
※注:
上記のCGIは、ウェブサーバ上でzipコマンド・unzipコマンドが使用可能なことが前提です。また、実行時にエラーが発生してもブラウザ上には「Complete」としか表示されないと思います。(^_^;)
Internal Server Errorになる場合は、Perlを使ってスクリプトを書くと良いのではないかと思います(が、面倒なのでここでは書きませんでした。^^;)
ウェブサイトを引っ越す場合でなくても、例えば、CMSツールのような大きなシステムをウェブ上にアップロードする際など、数百ファイルを一括アップロードする必要がある場合などでも、ZIPに圧縮した1ファイルをアップロードする方が遙かに速く済みます。
なお、圧縮・展開する際には、フォルダ構造がちゃんと望み通りに維持されているかどうか、一旦ローカルPC上で確認した方が良いと思います。