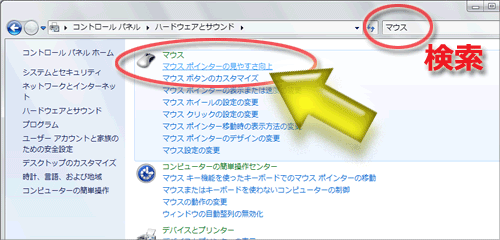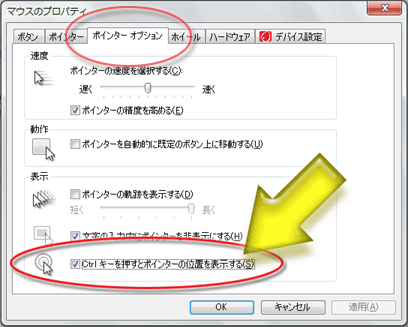21時33分22秒 [ソフトウェア]
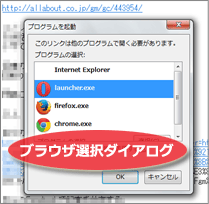 メーラ「Thunderbird」では、メール本文中に記載されたURLをクリックすると、デフォルトのブラウザが起動します。(まあ、Thunderbirdに限らずたいていのメーラの動作はそうですよね。^^;)
メーラ「Thunderbird」では、メール本文中に記載されたURLをクリックすると、デフォルトのブラウザが起動します。(まあ、Thunderbirdに限らずたいていのメーラの動作はそうですよね。^^;)
私の場合は、用途別にブラウザを使い分けていたり、動作確認用に複数のブラウザで閲覧したいこともあって、デフォルトのブラウザではなく「任意のブラウザ」をその都度選んで開けると便利です。
Thunderbirdでは、「URLをクリックしたときに起動するブラウザ」の設定を変更できるんですが、ただブラウザの種類を変更できるだけではなく、「どのブラウザで開きたいのか?」の選択ダイアログを出すこともできます。右図のように。
このように設定しておくと便利です。
というわけで、
Thunderbirdのオプションで、連携ブラウザの設定を変更する方法
以下に『Thunderbirdでメール本文内のURLをクリックしたときに、ブラウザの選択ダイアログを出す』方法の操作手順を記しておきます。
なお、選択ダイアログを出すのではなく、「指定ブラウザが常に起動するよう変更したい」という場合も、同様の手順で設定できます。
(※縮小してある画像はクリックすると原寸で見えます。)
◆1. Thunderbirdのメニューを「ツール」→「オプション」とたどって、オプションウインドウを開きます。
◆2. オプションウインドウのツールバーから「詳細」を選択し、「一般」タブの下部の「高度な設定」欄内にある「設定エディタ」ボタンをクリックします。
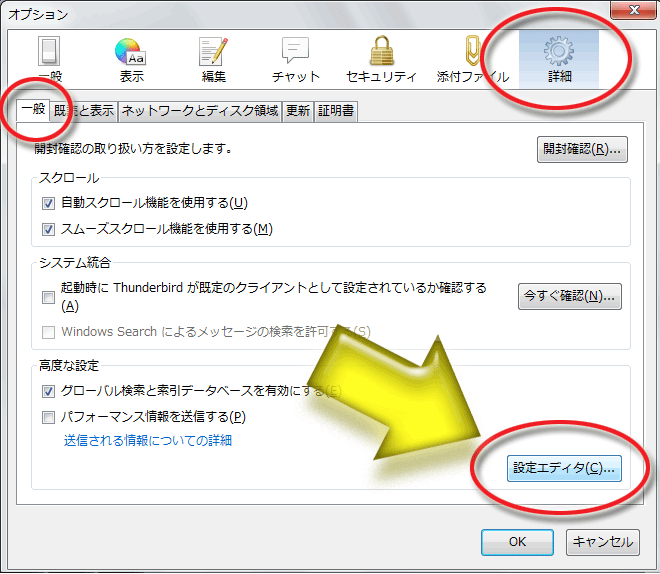
◆3. 「動作保証対象外になります!」というウインドウが開くので、「細心の注意を払って使用する」ボタンをクリックします。
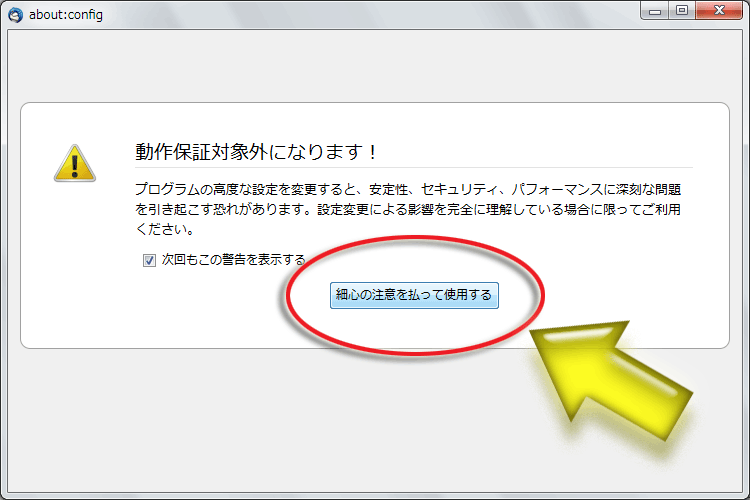
◆4. 上部の検索欄に「warn-external」と入力してみましょう。すると、いくつかの項目が出てくるはずです。
※「network.protocol-handler.warn-external.http」と全部入力しても構いません。その方がヒットする項目が限定されるので操作ミスを防げる気がします。
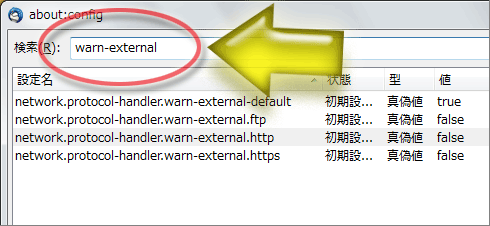
◆5. ここで、以下の2項目をそれぞれダブルクリックします。
- network.protocol-handler.warn-external.http
- network.protocol-handler.warn-external.https
すると、値が「false」から「true」に変わり、項目全体が『変更済み』であることを示すボールドになります。(状態欄も「初期設定値」から「ユーザ設定」に変わります。)
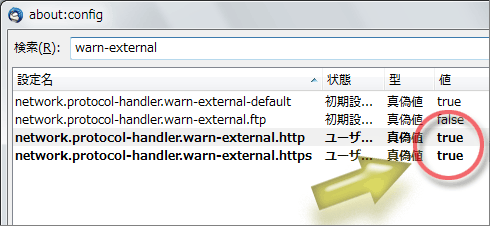
◆6. これで設定の変更は完了です。
ウインドウの[×]ボタンを押してabout:configウインドウを閉じ、[OK]ボタンでオプションウインドウも閉じて下さい。
ただ、操作はもう少し必要です。↓
Thunderbirdから呼び出されるブラウザ(の選択肢)を追加する方法
上記の設定操作によって、メール本文内のURLをクリックすると、どのブラウザでURLを閲覧するかの選択ダイアログが表示されるようになります。しかしながら、この段階では、リストにはデフォルトブラウザ(標準ならInternet Explorer)しか表示されません。下図の左側のように。
「選択」ボタンをクリックして、望みのブラウザを必要なだけ登録しましょう。
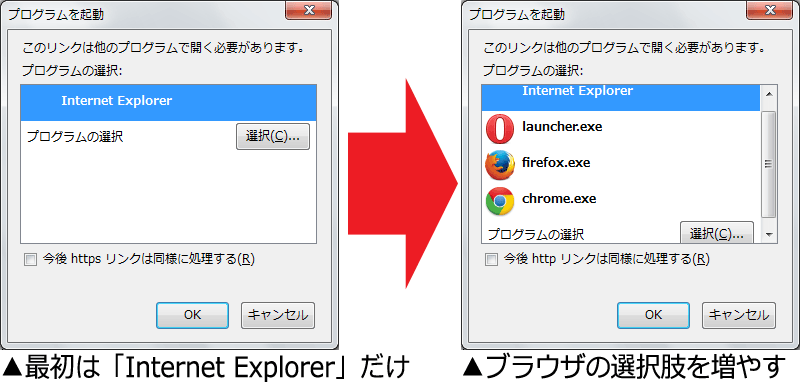
必要なだけブラウザを追加できます。このとき、1回でも起動させないと、追加したブラウザがリストに残ってくれない(次回以降にリストに表示されない)ので注意して下さい。ブラウザをリストに追加するたびに、とりあえず1回は起動させましょう。
なお、http://~ で始まるURLと、 https://~ で始まるURLは、別々に設定する仕様になっています。両方のURLをクリックして、同じ設定をしておくと良いでしょう。
※ブラウザのインストール場所
ブラウザを追加するには、望みのブラウザの実行ファイルを探して選択する必要があります。各ブラウザのインストール先は(お使いの環境によって異なる場合もありますが)だいたい以下の場所にあると思います。
- Firefox:
→ C:\Program Files\Mozilla Firefox\firefox.exe
- Chrome:
→ C:\Program Files\Google\Chrome\Application\chrome.exe
- Opera:
→ C:\Program Files\Opera\launcher.exe
ちなみに、ブラウザの実行ファイルの場所(フルパス)は、スタートメニュー内にあるブラウザの起動アイコン(ショートカットアイコン)を右クリックして、「プロパティ」を選択した後、「リンク先」欄を見るとすぐに分かります。(タスクバーにピン留めしたアイコンではダメ。スタートメニューとかデスクトップにあるアイコンを右クリックしましょう。)
※Thunderbirdから起動されるブラウザを、任意の1種類に固定したい場合
私の場合は、URLをクリックしたときに「ブラウザの選択ダイアログを出したい」ので上記のままで良いのですが、「常に指定のブラウザで表示させたい」方もいらっしゃるでしょう。その場合は、ブラウザの選択ダイアログで、「今後 http リンクは同様に処理する」というチェックボックスにチェックを入れた上で、望みのブラウザで1回起動させればOKです。
次回以降にURLをクリックした際には、選択ダイアログは表示されず、直接、今選んだブラウザで表示されます。
Thunderbirdとの連携ブラウザの設定を変更したい場合
さて、使うブラウザの設定を元に戻したいとか、間違えて設定しちゃったとか、一度Thunderbird上で設定した連携ブラウザの設定を変更したい場合もあるでしょう。
その際は、以下の手順で簡単にブラウザを変更できます。
◆1. Thunderbirdのメニューを「ツール」→「オプション」とたどって、オプションウインドウを開きます。
◆2. オプションウインドウのツールバーから「添付ファイル」を選択し、「受信」タブをクリックします。
◆3. 下図のように、「ファイルの種類」欄に「http」や「https」という項目があるはずです。(注:ブラウザを追加する設定をしていない状態では表示されません!)
ここで、「動作設定」欄をクリックすれば、どのように動作させたいか(どのブラウザを起動したいか)が選択できます。
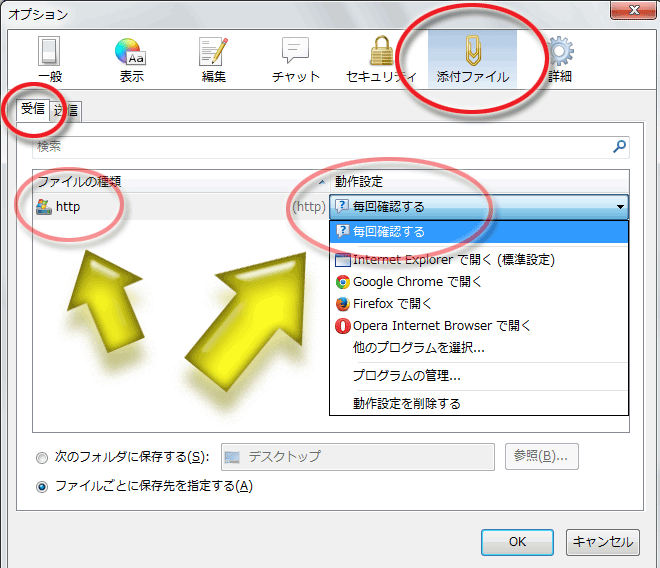
なお、図のように「毎回確認する」を選択しておけば、ブラウザの選択ダイアログが表示されるようになります。
◆4. 選択できたら[OK]ボタンでオプションウインドウを閉じましょう。
これで設定変更が完了します。
というわけで、Thunderbirdでメール本文内に記載されたURLをクリックしたときに、ブラウザ選択ダイアログを表示する(or指定のブラウザを起動する)方法でした。
便利!
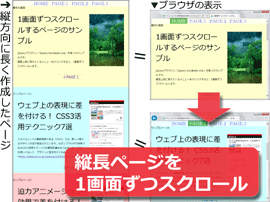 ブラウザの画面全体に文字や画像を大きく配置して、「1画面ずつスクロールして見せる」デザインを使ったウェブページを最近よく見かけます。
ブラウザの画面全体に文字や画像を大きく配置して、「1画面ずつスクロールして見せる」デザインを使ったウェブページを最近よく見かけます。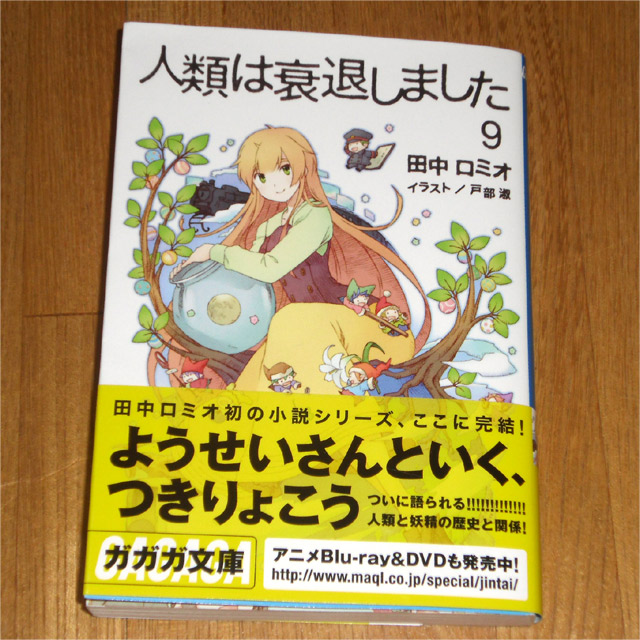

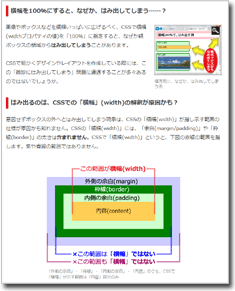
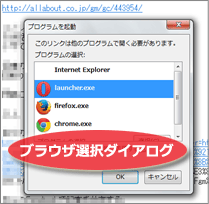 メーラ「Thunderbird」では、メール本文中に記載されたURLをクリックすると、デフォルトのブラウザが起動します。(まあ、Thunderbirdに限らずたいていのメーラの動作はそうですよね。^^;)
メーラ「Thunderbird」では、メール本文中に記載されたURLをクリックすると、デフォルトのブラウザが起動します。(まあ、Thunderbirdに限らずたいていのメーラの動作はそうですよね。^^;)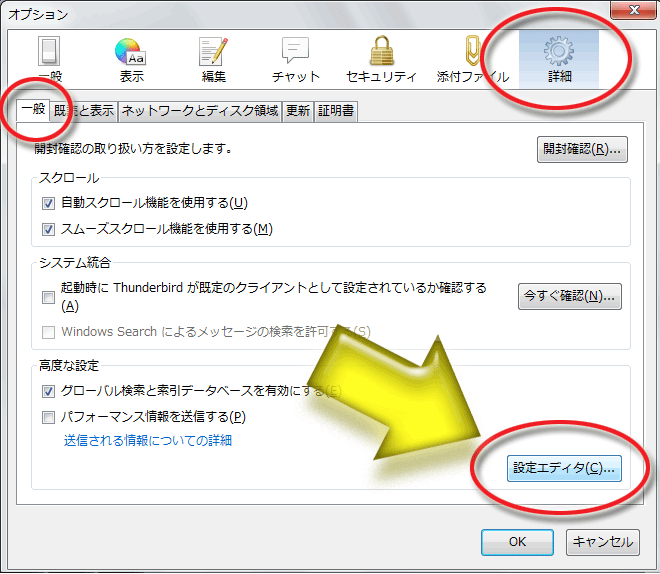
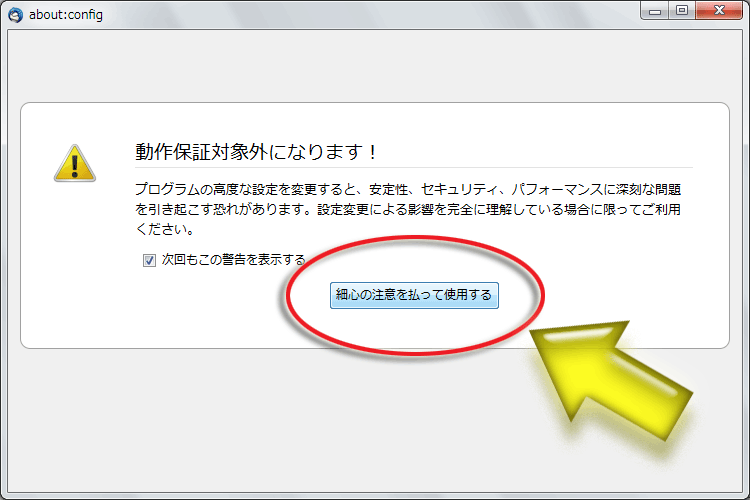
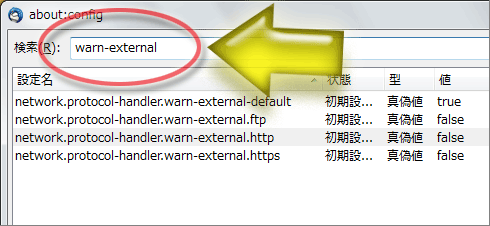
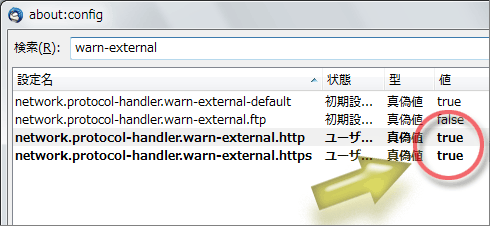
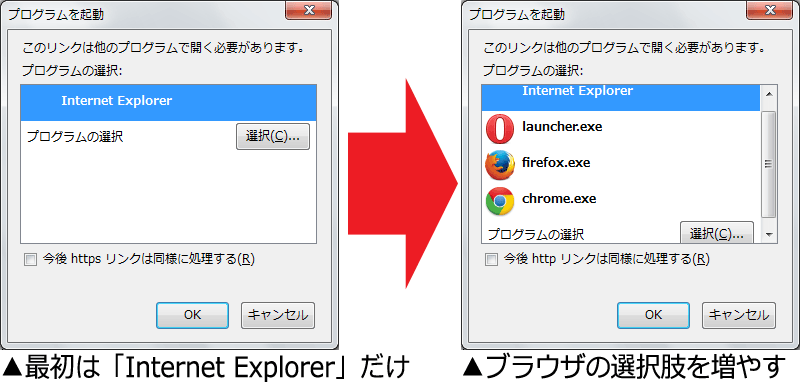
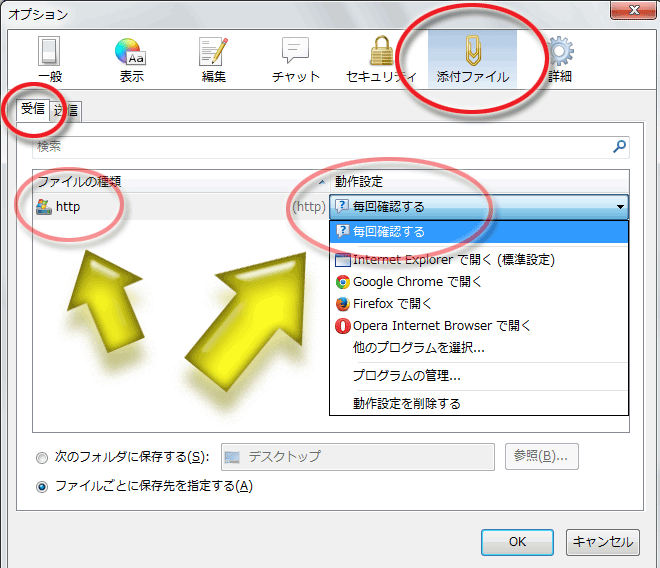
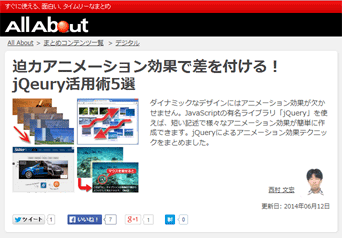

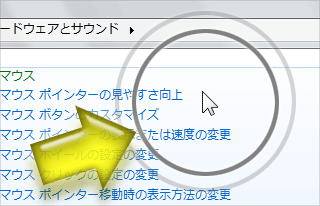 「あれ? 今、マウスポインタはどこにあるんだ?」と画面上を探すことはないでしょうか?(^_^;)
「あれ? 今、マウスポインタはどこにあるんだ?」と画面上を探すことはないでしょうか?(^_^;)