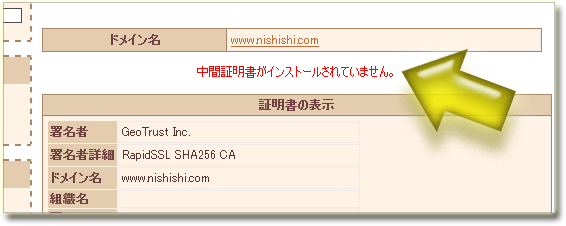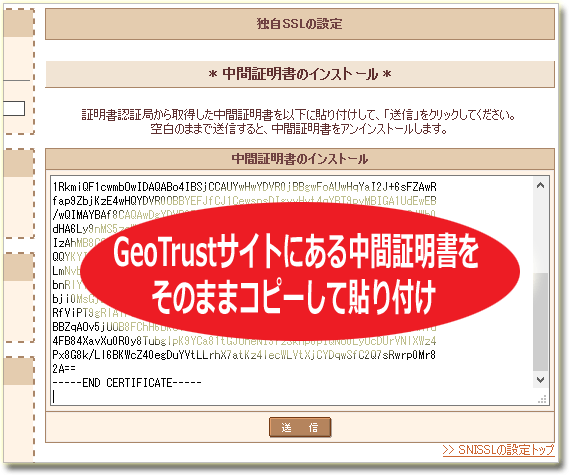15時56分27秒 [ソフトウェア]
Firefoxにインストール済みのアドオン(XPIファイル)を抜き出して別のFirefoxに移す方法
FirefoxがVer.57(Quantum)に大型アップデートされて、旧式アドオンは使えなくなってしまいました。
今後は旧式アドオンは手に入れることもできなくなるんだろうな、と思います。
何らかの事情で、しばらくの間はFirefox56の上で旧式アドオンを使い続ける、という選択肢を採る方々も多そうな気がしています。
まあ既存のFirefoxをそのまま使い続けるなら問題はないんですが、新たに構築したFirefox56に対して旧式アドオンを入れたい、ということもあるかもしれません。
そんなときには、旧式アドオンがインストールされているFirefoxから、旧式アドオン本体(XPIファイル)を抜き出して、目的のFirefoxへインストールするという方法が使えます。
以下はその話。
今使っているFirefoxにはインストールされているけどもう手に入らないアドオンをサルベージして他のFirefoxにインストールする方法
まず、説明の前に2種類のFirefoxとして以下のA・Bを定義しておきます。
- A. 目的のアドオンが既にインストールされている現Firefox
- B. 目的のアドオンをインストールしたい新Firefox
要は、AのFirefoxからアドオンの本体XPIファイルを抜き出して、BのFirefoxにインストールすれば良いわけですよね。
方法はとても簡単です。
Step.1 目的の旧式アドオンのIDを調べる
まず、AのFirefoxで「トラブルシューティング情報」を出します。
「トラブルシューティング情報」は、アドレス欄に about:support と打てば出てきます。
メニューから[ヘルプ]→[トラブルシューティング情報]でも出てきますが。まあ、アドレス欄に直接打つ方が速いでしょう。
Firefoxのタブの1つとして、下図のように表示されます。
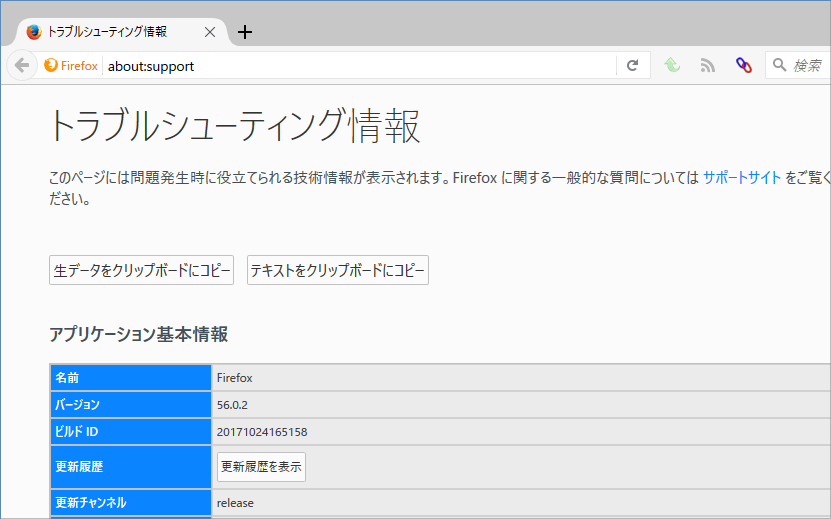
ここを下の方にスクロールすると「拡張機能」という項目があります。ここに、今インストールされているアドオンの名前・バージョン・有効か無効か。IDの各情報がリストで出ています。
ここで、目的のアドオンのID名を調べます。例えば、 {c45c406e-ab73-11d8-be73-000a95be3b12} みたいな感じです。
たいていのアドオンはこのようなランダムな英数字ですが、中にはメールアドレスっぽい文字列になっているものもあります。どちらでも問題ありません。
このIDをメモっておいて下さい。
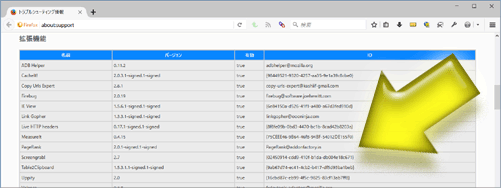
Step.2 extensionsフォルダから目的のXPIファイルを抜き出す
次に、AのFirefoxからアドオンの本体であるXPIファイルを抜き出します。
先ほどの「トラブルシューティング情報」で上の方を見ると、「プロファイルフォルダー」という項目の右隣に「フォルダーを開く」というボタンがあります。それを押します。
もしくは、自力でFirefoxのProfileフォルダを開いても良いですが。隠し属性が付加されているので、「トラブルシューティング情報」から開いた方が早いと思います。
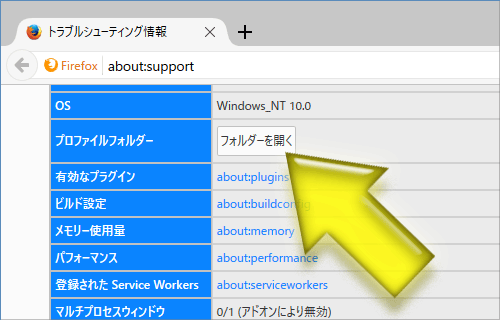
ちなみに、プロファイルフォルダは、Windows10の場合だとだいたい以下のようなパスの位置にあります。
C:\Users\(ユーザ名)\AppData\Roaming\Mozilla\Firefox\Profiles\(ランダムな文字列).default
このプロファイルフォルダの中にあるextensionsフォルダが、アドオンを格納しているフォルダです。
ここにXPI形式でファイルが多数見えます。ここから、先ほど調べたID名がそのままファイル名になっているファイルを探します。
先の例で言えば、{c45c406e-ab73-11d8-be73-000a95be3b12}.xpiのようなファイル名になります。
このファイルをコピーします。
Step.3 アドオンをXPIファイルからインストールする
最後に、BのFirefoxにそのアドオンXPIファイルをインストールします。
このとき、先ほどコピーしたファイルを、直接BのFirefoxのextensionsフォルダに入れてはいけません。たぶんそれでは動きません。
もしBに同じアドオンの別バージョンがインストール済みなのであれば、あらかじめ削除しておいてください。
まず、BのFirefoxで、アドオンマネージャを出します。
アドオンマネージャは、メニューから出しても良いですし、アドレス欄にabout:addonsと打っても出てきます。
このアドオンマネージャのページ上部にある歯車のアイコンをクリックして、「ファイルからアドオンをインストール」をクリックします。
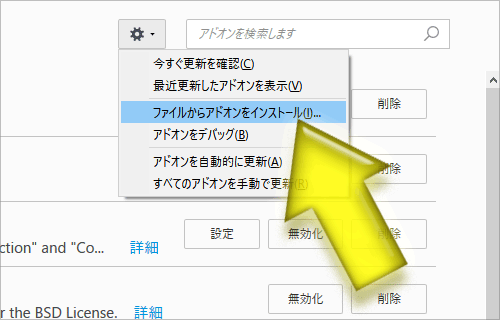
そして、先ほどコピーしておいたXPIファイルの場所を出し、XPIファイルをクリックし、「開く」ボタンを押します。
すると、Firefoxが「1つのアドオンのインストールが求められています」みたいなお知らせを出してくるので、インストールを許可します。
すると、アドオンのインストールが完了します。
Firefoxを再起動すれば、アドオンが使えるようになっているでしょう。
以上、今使っているFirefoxにはインストールされているけどもう手に入らないアドオンをサルベージして他のFirefoxにインストールする方法でした。
上記はあくまでも、Firefox56以下の旧式アドオンの場合の話なので注意して下さい。(^_^;)