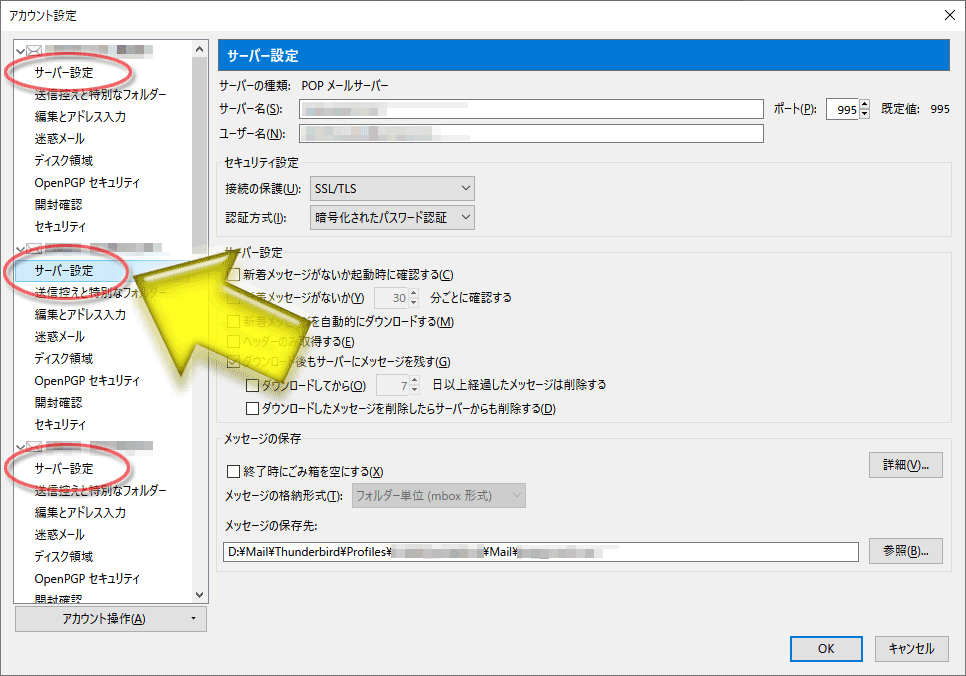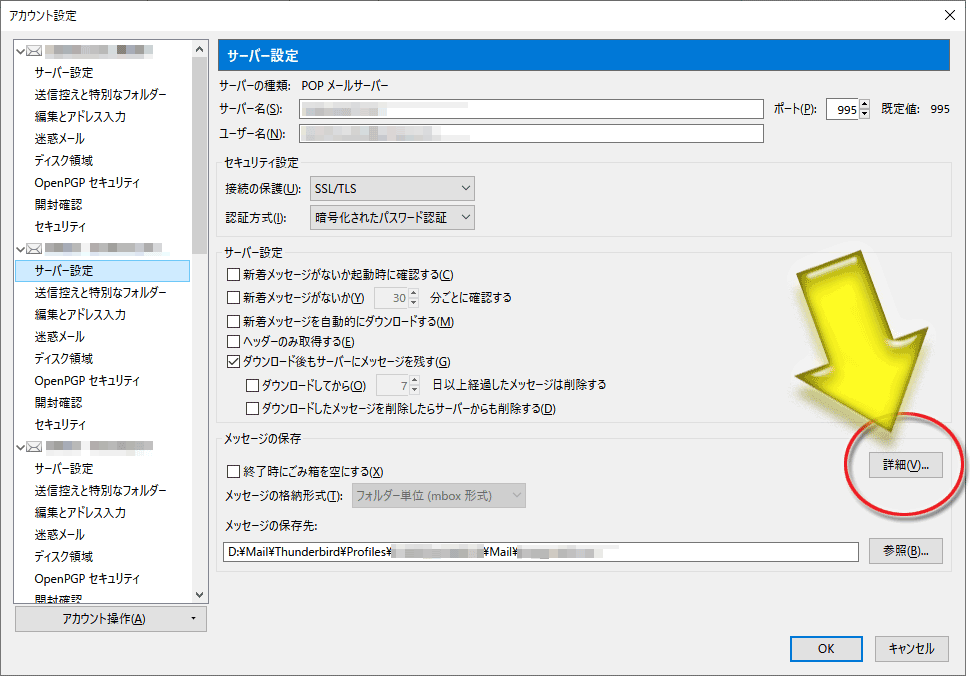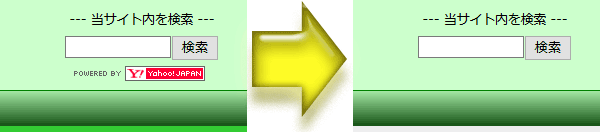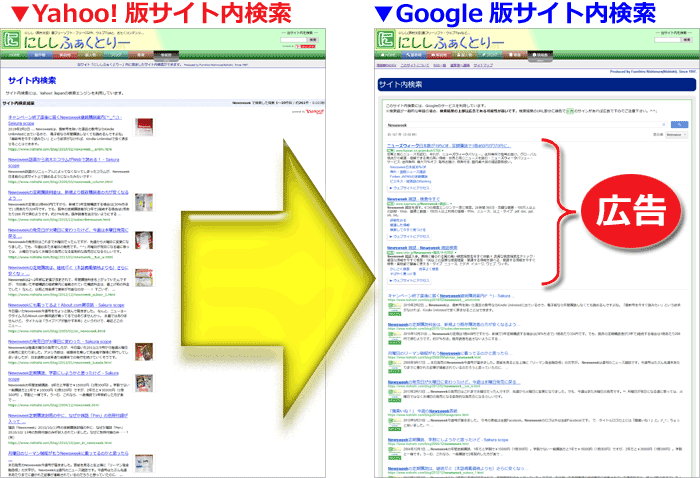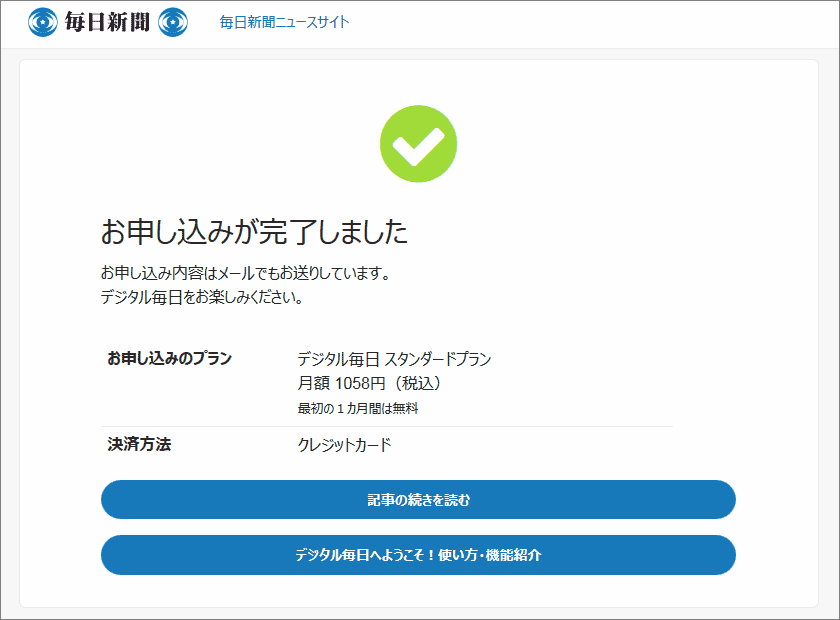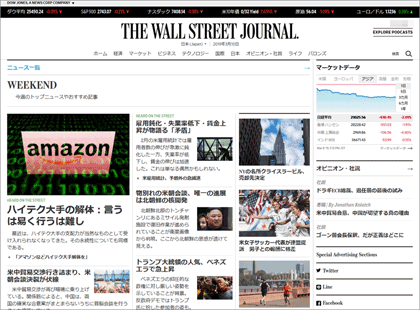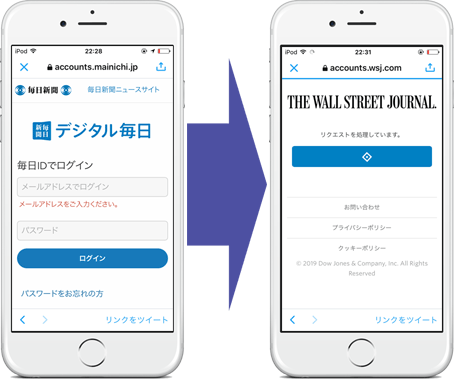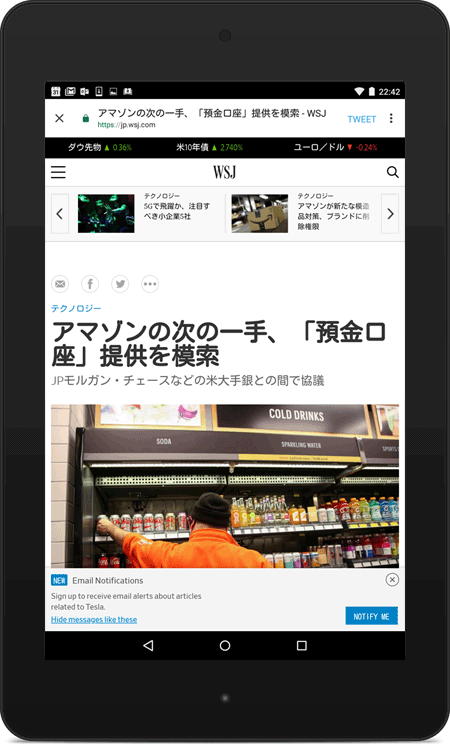13時39分05秒 [ソフトウェア]
Thunderbirdの受信ボタンで一括受信させるアカウントと対象外アカウントとを分ける設定方法
Thunderbirdの受信ボタンで一括受信させるアカウントと対象外アカウントとを分ける設定方法
Mozilla製メーラ「Thunderbird」では、複数のメールアカウントを設定できます。(まあ、たいていのメーラがそうですが。)
ツールバーにある受信ボタンを押したときには、デフォルトの動作では、すべてのメールアカウントの受信処理が一気に行われます。
受信ボタンにある「▼」ボタンを押すことで、アカウント1つずつ独立して受信することもできます。
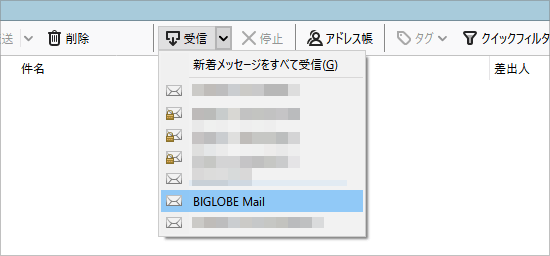
ただ、例えば5つ存在するアカウントの内、普段は4つだけを一括受信したい、というような場合に、1つずつ受信操作するのは面倒です。
Thunderbirdには、「受信ボタンを押したときに一括受信の対象にするかどうか」をアカウントごとに設定できますから、一括受信の例外にしたいアカウントがある場合にはそのアカウントにだけ一括受信しないよう設定しておけば、指定のアカウント以外のすべてのアカウントだけを一括受信できます。
この仕様は便利なんですが、設定箇所がとても分かりにくいところにあるので、なかなかその機能に気づけません。(^_^;)
というわけで、ここに設定方法をメモしておきます。
以下は、Thunderbirdで「受信ボタンを押したときの一括受信対象にしたり、一括受信対象から外したりする方法」の解説です。
※下記に掲載しているのは、Windows10上で動作する Thunderbird 60.6 での画面イメージです。
▼1. アカウント設定画面を開きます。
Thunderbirdのアカウント設定画面は、以下の操作で開けます。
- メニューバーを表示している場合(または、[Alt]キーを1回押してメニューバーを表示させた場合)は、メニューの「ツール」→「アカウント設定」をクリックします。
- ツールバーの端にあるハンバーガーボタン[≡]を押した場合は、メニューの「オプション」→「アカウント設定」をクリックします。
▼2. 望みのアカウントに属する「サーバー設定」ページを開きます。
Thunderbirdのアカウント設定では、アカウント毎に「TOP」・「サーバー設定」・「送信控えと特別なフォルダー」……などの設定ページがあります。
その中から「サーバー設定」ページを開きます。
▼3. 設定画面ページ下部の「メッセージの保存」枠内にある「詳細」ボタンをクリック。
ここが一番分かりにくいところです。
設定画面ページの下部には「メッセージの保存」という枠があります。(狭い画面の場合は下方向にスクロールしないと見えないかもしれません。)
この枠内の右上あたりに見える「詳細」ボタンをクリックします。
まさか、一括受信時の対象にするかどうかの設定が「メッセージの保存」カテゴリに属しているとは予想しませんよね……。
なんでこんなUIになっているのか。
▼4. アカウントの詳細設定画面で「新着メールの取得時にこのサーバーも同時に受信」チェックボックスをON/OFFする。
ここで、図のような「アカウントの詳細設定」画面が開きます。
受信先フォルダを自ら設定している場合には、ここで「新着メールの取得時にこのサーバーも同時に受信」チェックボックスが操作できるようになっています。
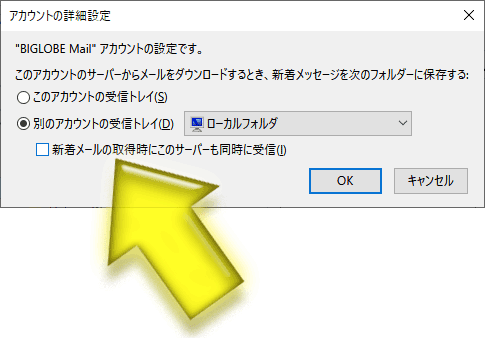
- このチェックボックスをONにすれば、このアカウントが一括受信の対象になります。
- このチェックボックスをOFFにすれば、このアカウントは一括受信の対象外になります。
以上です。
複数のメールアカウントで受信トレイを統合している場合に使いたい
Thunderbirdに複数のメールアカウントを設定した場合、デフォルトの状態では、メールアカウントごとに受信トレイが別々に作成されます。
メールアカウントの用途が、例えば「個人用」と「仕事用」に完全に分かれているような場合はその仕様の方が良いかもしれませんが、個人用のメールアカウントが複数個ある場合に、メールアカウント単位で受信トレイが分割されると不便です。
なので、複数のメールアカウントを設定していても、受信トレイは1つに統合している方々も多いでしょう。(私もそうです。)
そのような場合には、一括受信の例外にしておきたいメールアカウントもあったりするのですよね。
例えば、
- 自動バックアップ用途に使っているため、普段は受信処理をしないアカウントとか。
- 非常用に用意してあるだけで普段は使わないプロバイダ提供のメールアカウントとか。(まあ、これは受信処理をしても何も来ないだけなので問題はないでしょうが。)
- サーバからの定期報告だけが届く専用のメールアカウントとか。
- ネット通販を利用するためだけに作成したアカウントで、普段は広告メールがよく届くから日常受信の対象外にしたいとか。(^_^;)
そういう場合には、上記でご紹介したように、一括受信の対象外に設定しておくと便利です。