16時31分43秒 [健康]
低音の耳鳴り(低音型難聴)再発症と処方薬の記録
今年の6月に発症して7月で一応完治した低音型難聴(低音の耳鳴り)症状ですが、完治から1ヶ月後にあえなく再発症してしまいました。
症状は以前と全く同じで、左耳だけで低音の耳鳴りがしたり、耳の奥が詰まっているような閉塞感が続いて、低音域が聞き取りにくくなります。聞こえる耳鳴りの音は、ハッキリした低音であることもあれば、エアコンの稼働音みたいな風っぽい音であることもあって、その時々で変わります。これらの症状も以前と同じです。
★初回発症時の症状と治療の記録は以下のページに記してあります。
→『低音の耳鳴りを発症(17日目でようやく治まってきた治療記録)』
このときは、発症から1ヶ月後の7月19日で一応の「完治」となりました。
今回は、再発症時に一時的ではありますが目眩(めまい)もあったことと、その後の投薬で処方薬の種類が増えたこともあって、まあ今後のために(?)以下に記録をまとめてみました。
【目次】
- 耳鳴り症状の再発症と治療タイムライン (2度目の発症)
- 耳鳴り症状の再々発症と治療タイムライン (3度目の発症)
耳鳴り症状の再発症と治療タイムライン
まず、初回発症の完治からちょうど1ヶ月後に再発症しました。
1ヶ月間ほどは何の問題もなかったんですけども、突然、再発症してしまいました。
このときは、再発症から7回の診察・投薬を経て、再発症後26日目あたりに治りました。
経過は以下の通りです。※日付部分のリンク先は、そのときの処方箋(※診察日のみ)。
- 再発症01日目:8月16日(火):低音の耳鳴り、再発症。左耳の聞こえにくさは、前より酷い気が。
- 再発症03日目:8月18日(木):目眩(めまい)
- 再発症05日目:8月20日(土):耳鼻科診察1回目(投薬3日間):リンデロン錠は朝夕2錠ずつ。
- 再発症08日目:8月23日(火):耳鼻科診察2回目(投薬3日間)
- 再発症11日目:8月26日(金):耳鼻科診察3回目(投薬4日間):メニレット70%ゼリー追加。
- 再発症15日目:8月30日(火):耳鼻科診察4回目(投薬7日間):耳鳴りの音は「夜はあるが朝には消える」感じが続く。リンデロン錠だけ削減して処方。
- 再発症17日目:9月01日(木):耳鼻科診察5回目(※リンデロン錠だけ追加で投薬4日分)
- 再発症22日目:9月06日(火):耳鼻科診察6回目(投薬4日間):風みたいな耳鳴りと耳奥の閉塞感が続く。
- 再発症26日目:9月10日(土):耳鼻科診察7回目(投薬3日間):聴力検査では問題なし。微小な耳鳴りがするので一応3日分ほど処方。
タイミングの悪いことに、再発症したときは耳鼻科がお盆休みで長期休業中だったので、診察に行けたのは再発症から5日目でした。
再発症から26日目で一応は治ったんですが、また再々発症することになります。(それは後述)
上記の26日間の経過はだいたい以下のような感じでした。
再発症▼低音耳鳴りよりも先に、耳奥の閉塞感・圧迫感が先
まず、最初の再発症時ですが、低音耳鳴りの音はまったくしませんでした。
ただ、左耳で詰まった感覚がするな……という気はしていて、このままだとマズいなとは思っていました。すると翌朝には(左耳だけで)明らかにおかしい感じが増していました。耳鳴りはしないんですが、音の聞こえにくさが以前の症状よりも酷い気がしました。
前回は「低音耳鳴り+低音型難聴」だったわけですが、今回の場合は、耳鳴りの音はほとんど気にならず、耳詰まりのような感覚(閉塞感?)の方が大きくて、左耳だけで音が聞こえにくいので、「低音型難聴(突発性難聴?)」寄りの症状のような気がします。
再発症3日目▼目眩もあった!
再発症から3日目の日中に、突然、目眩がしました。
ハッキリした目眩ではなかったんですが、「目が回っているのかどうかはハッキリしないけど、乗り物酔いみたいな感じで気分は悪い」というような状態です。前回の発症期間中にはとくに目眩(めまい)の症状はなかったので、とうとう目眩の症状も出てしまったかと驚きました。
さすがに目眩は困りますね……。何もできなくなりますから。
「ちょっと安静にしていましょうか……」と思って横になったら、ぐーるぐる激しく目の前が回り出して、さらに驚きました。身体を起こしたら回転はほぼなくなるんですけども。
つまり、耳の傾きによってめまい具合が変化するってことなんですかね!?
この目眩の症状は、
- 身体を起こしている時は、「多少ふらふらする程度」の目眩
- 身体を横にした途端に、「目の前がぐるぐる回転し出す」ような目眩!(@_@)
です。
まあ、何をどうしていても常時目が回っているよりは、「身体を起こしていれば回らない」という方が遙かにマシではありますが。しかし、いつ悪化するか分からない、という状態ではなかなか気は休まりません。とはいえ仕方がないので、身体を完全に横にはせず、座椅子を使って中途半端な感じに斜め横になっていました。(^_^;)
幸い、この目眩は翌日にはなくなったので、翌日からは問題なく横になれたのですが。
医療系解説サイトによると「低音性難聴は、めまいの伴わないメニエール病」だと解説されていましたから、悪化すると目眩がするのかな、と解釈しています。(※これ以後、目眩は1度もありませんでした。)
処方薬は概ね前回同様
処方された薬は前回同様です。リンデロン錠の有無だけは、その時々で調整される感じでした。
なお、メニエル治療薬らしい「メニレット70%ゼリー」は、最初の2回は処方ナシでしたが、3回目の診察時から毎回処方されるようになりました。
- リンデロン錠 0.5mg (朝夕)×各2錠
- カルナクリン錠50 (朝昼夜)
- トリノシン腸溶錠20mg (朝昼夜)
- メチコバール錠500μg (朝昼夜)
- マーズレンS配合顆粒 (朝昼夜)
- メニレット70%ゼリー30g (朝昼夜):3回目の診察時から追加処方
再発症15日目▼治るかな……と思ったら、突然悪化
再発症から15日目には、わりと治まりつつはありました。
耳鳴りの音は、寝て朝に起きたらほぼ消えている感じです。聞こえても風っぽい音くらいです。
夜になるとハッキリと「ぽーーー」という低音が聞こえ続けているんですけども。
寝てリラックスすれば回復する、ということでしょうかね。
で、そんな感じで治まりつつあったので、一気に7日分の薬を処方(リンデロン錠はナシで、それ以外は同じ処方)してもらいました。
これで1週間後に完治していると良いな……と期待していたのですが――
再発症17日目▼突然悪化。一連の検査の中で最も悪い結果
翌々朝、左耳を指で塞いでみたときと、塞がずにいたときとで、聞こえ方がまったく同じ……という恐ろしい状態であることに気付いたので、急遽耳鼻科へ突撃してきました。
聴力検査をすると、今回一連の検査の中で最も悪い結果でした。
とにかくしっかり休む以外にないとの話。
既に一昨日に7日分の薬を処方されていましたから、今回はリンデロン錠だけを追加で4日分ほど処方されました。
耳を指で塞いでみると当然音が聞こえにくくなるハズですが、「指で塞いでも塞がなくても聞こえ方が同じ」(つまり最初から聞こえにくい状態)というのは、なかなか恐怖ですね……。
▼再発症後26日目で一応の完治
再発症から26日後、7回目の診察の段階で一応の完治となりました。
ごく静かな環境ではまだ微小な耳鳴りがする気がするので、念のために3日分の薬はもらいましたが、3日経っても問題がなければもう検査は不要、とのことでした。
実際に3日後になっても特段の問題はなかったので、やれやれ治ったか、ということで、めでたしめでたし……と一旦はなったんですけども。(^_^;;;
その後、再々発症が待っていたのでした。
耳鳴り症状の再々発症と治療タイムライン
2度目の耳鳴り症状の完治から、わずか2週間弱で再々発症。3度目です。
なかなか治らないので、8度目の診察時に、点滴を受けることにもなりました。(^_^;;;
経過は以下の通りです。※日付部分のリンク先は、そのときの処方箋(※診察日のみ)。
- 再々発症01日目: 9月22日(木):耳鳴りはないものの、左耳だけの閉塞感が出てくる。
- 再々発症03日目: 9月24日(土):耳鼻科診察1回目(投薬3日間):リンデロン錠は朝夕各2錠(他は同じ)
- 再々発症06日目: 9月27日(火):耳鼻科診察2回目(投薬4日間):従来の薬に加えて、プロサイリン錠(1回2錠)が追加。
- 再々発症10日目:10月01日(土):耳鼻科診察3回目(投薬3日間):そこそこ良くなってきたので、リンデロン錠だけを削減して他は同じ処方。
- 再々発症13日目:10月04日(火):耳鼻科診察4回目(投薬4日間):左耳の閉塞感が続く。聴力検査も悪化で、リンデロン錠(朝夕2錠)が復活。
- 再々発症17日目:10月08日(土):耳鼻科診察5回目(投薬3日間):聴力検査の結果、左右の耳で聞こえ方に差がなくなったことが判明。完治までもうすぐか!?
- 再々発症20日目:10月11日(火):耳鼻科診察6回目(投薬4日間):耳鳴り復活のため、リンデロン錠(朝夕2錠)も復活。
- 再々発症24日目:10月15日(土):耳鼻科診察7回目(投薬3日間):リンデロン錠を朝夕1錠に減らして全て継続。
- 再々発症27日目:10月18日(火):耳鼻科診察8回目(投薬3日間):2時間弱の点滴を受ける。(詳細は後述)
- 再々発症30日目:10月21日(金):耳鼻科診察9回目(投薬3日間):50分弱の点滴(2度目)を受ける。
- 再々発症31日目:10月22日(土):耳鼻科診察10回目:1時間程度の点滴(3度目)を受ける。
- 再々発症33日目:10月24日(月):耳鼻科診察11回目(投薬3日間):1時間程度の点滴(4度目)を受ける。
- 再々発症34日目:10月25日(火):耳鼻科診察12回目:1時間程度の点滴(5度目)を受ける。
- 再々発症36日目:10月27日(木):耳鼻科診察13回目(投薬4日間):55分程度の点滴(6度目)を受ける。
- 再々発症37日目:10月28日(金):耳鼻科診察14回目:45分程度の点滴(7度目)を受ける。
- 再々発症40日目:10月30日(月):耳鼻科診察15回目:大病院への紹介状をもらう。
ステロイド剤であるリンデロン錠は、あまり長く使い続けるわけにはいかないという判断なのか、「まずは、リンデロン錠(1回2錠)を処方」→「症状がよくなってきたらリンデロン錠は削除」→「また悪くなってきたらリンデロン錠(1回2錠)を復活」→「症状がよくなってきたらリンデロン錠は削除」……みたいな感じで、増やしたり減らしたりを行ったり来たりでした。
大丈夫なんかな、これ。(^_^;;;
▼重低音が左耳ではかなり聞こえにくい……!
ヘッドホンで片耳ずつ音楽を聴いてみると、右耳ではハッキリ聴き取れている重低音が、左耳ではあまり聴こえなくてショックでした……。なんか左耳で聞くと、昔のラジカセみたいな軽ーい音になっていました……。orz
これは結構なショックです。耳鼻科の聴力検査だと「ピー、ピー、ピー」と鳴る音を聞くだけなので、聞こえにくくても「まあ、この音域は聞き取りにくいんだな」くらいにしか思わないですが(^_^;)、音楽で重低音の音域が聞こえないとなると、悪影響先が明確に分かってしまうので。
▼処方薬:プロサイリン錠(1回2錠)を追加
再々発症後、2回目の診察で、これまで処方されていなかった「プロサイリン錠」という飲み薬が1つ追加されました。1回2錠です。
調剤薬局でもらった資料によると、「末梢循環をよくする、血管を広げて血液の流れを良くする、血栓ができるのを抑える」役割の薬みたいですね。
- リンデロン錠 0.5mg (朝夕)×各2錠
- カルナクリン錠50 (朝昼夜)
- トリノシン腸溶錠20mg (朝昼夜)
- メチコバール錠500μg (朝昼夜)
- マーズレンS配合顆粒 (朝昼夜)
- メニレット70%ゼリー30g (朝昼夜)
- プロサイリン錠 (朝昼夜)×各2錠:新規追加
再々発症2週間後▼聴力検査でも問題がなくなったが……
再々発症から14~15日目あたりで、ようやく耳鳴りも治まり、閉塞感などの問題もなくなりました。
ヘッドホンで音楽を聴いてみると、まだ明らかに左耳では(右耳よりも)重低音が聞こえにくいんですが。ただ、まったく聞こえないわけではない(※以前は重低音がさっぱり聞こえなかった)ので、「ああ治りつつあるんだな」というような期待というか希望は感じられました。^^;
ようやく完治になるかな、と思いつつ受けた17日目の診察では、聴力検査の結果、ようやく左右の耳で聴こえ方の差がなくなったことが分かりました。この結果だけを見ると「完治」と解釈もできそうですが、これまでの経過を考えるに耳鳴り症状は全然安定していないので、念のためにあと3日だけ薬を継続してみて判断しよう、ということになりました。
このまま完治すると良いな~~……と思ったんですが、
▼あえなく復活
しかし、翌日あたりから微妙に風のような耳鳴りの音や、若干の耳の閉塞感みたいなのが復活してきて、20日目の診察の際には低音難聴の症状が復活していました。
耳鳴りの音はハッキリ聞こえる低音ではなく、あくまでも風っぽい音なのですが。
前回の良好な聴力検査結果が嘘のように、今回の聴力検査ではまた元に戻った感じです。
その結果、リンデロン錠が再処方。リンデロン飲みすぎじゃないかな?と思わなくもないんですが。
まさか耳鼻科で点滴を受けることになるとは (7回)
まさか耳鼻科で点滴を受けるとは予想しませんでした。(^_^;)
再々発症27日目の診察8回目で、低音耳鳴り(低音難聴)症状が長引いていることと、この症状に効果のある他の種類の飲み薬は特に存在しないないことから、「ちょっと点滴をしてみますか?」という話になって、1時間45分間くらい耳鼻科のベッドで点滴を受けてきました。(^_^;)
下記写真は、耳鼻科の明細書です。点滴の成分が書いてありました。
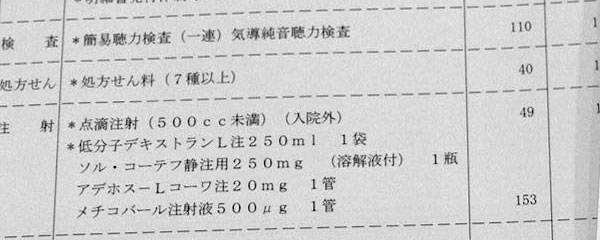
- 低分子デキストランL注 250ml 1袋
- ソル・コーテフ静注用 250mg (溶解液付) 1瓶
- アデホス-Lコーワ注 20mg 1管
- メチコバール注射液 500μg 1管
「低分子デキストランL注」というのは、点滴のベースにする液体みたいですね。
「ソル・コーテフ静注用」はステロイド剤、
「アデホス-Lコーワ注」は耳鳴り・難聴用の薬、
「メチコバール注射液」はビタミンB12薬で、飲み薬として処方されているのと同じ薬ですね。
点滴は高いのかな?と思っていたんですがそうでもなく、保険点数は202点。3割負担で606円でした。
費用よりも、かかる時間が長いです。まさか、1時間45分もかかるとは思いませんでした。(^_^;;;
(※2回目以降の点滴時には、前の反省を活かして太めの注射針を使った結果、50分弱くらいで終わりました。)
▼点滴は1週間続けることで1セットの治療
耳鼻科の先生曰く「この点滴は1週間続けることで1セットの治療になる」とのことで、ほぼ毎朝耳鼻科に通って、60分間程度の点滴を受け続けました。(耳鼻科の休診日には点滴はできないので、実際には1週間連続ではありませんでしたが。診療日だけで7日間ほど点滴したので、トータルの期間は10日間くらいです。)
治療のためには仕方がないとはいえ、毎朝点滴を受けるとほぼ午前中が耳鼻科だけで潰れてしまうので、なかなか時間的に厳しいですね……。まあ、治すのが先決ですから、毎日通いましたが。(^_^;)
▼点滴の効果は……
1度目の点滴のときには、「まあ、何らかの効果があると良いなあ……」と期待していたんですけども、1日経っても特に何か症状が改善した気は残念ながらしませんでした。(-_-)
しかし、2度目の点滴の後には、だいたい点滴の4時間後くらいに、なんとなく症状が改善しているような気はしました。(ただ、雑音の多い環境に居るので、耳鳴り症状に関してハッキリと判断はできないのですが。)
しかーし。
7回の点滴を経て、結局、目立った効果はなかった気がします。まあ、症状を軽減する効果くらいはあったのかも知れませんけども。完治には至りませんでした。
なかなか完治に至りませんなあ……
というわけで、まだ完治はしておりません。
ぬぅ。
ただ、初回の低音耳鳴り発症時とは違って、ハッキリした低音の耳鳴りを感じる頻度はかなり低いです。耳鳴りがするとしても、風のような音が聞こえるくらいで、むしろ圧力というか耳が詰まるような閉塞感の方が気になる感じです。なんか、「治りかけてはいるんだけど、最後の最後の症状だけがしぶとく残っている」ような感じというか。(^_^;;;
とにかく、ストレスを避けて生活する以外になさそうなので、なんか抜本的に生活を改めないといけないのかも知れません……。
大病院の耳鼻科へ紹介状を書いて頂く
再々発症37日目の治療の時点で、「良くなったり悪くなったりを繰り返しているので、一度大きな病院で検査を受けた方が良い」との診断を頂きまして、40日目に大病院への紹介状を頂きました。
というわけで、これ以後の治療は大病院で行うことになりそうです。(※このブログを書いている翌日に行ってきます。^^;)
→ 大病院の受診以後の記録はこちら:「低音の耳鳴り(低音型難聴)再々発症でMRI造影検査をした記録」(2016年12月記録)
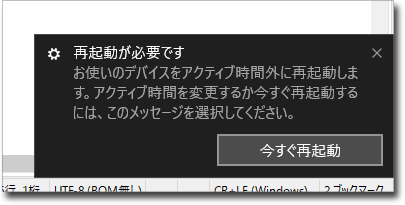
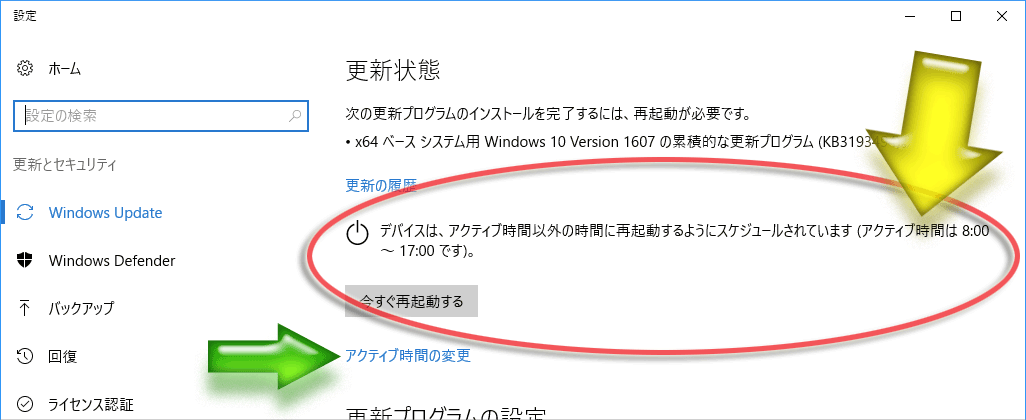
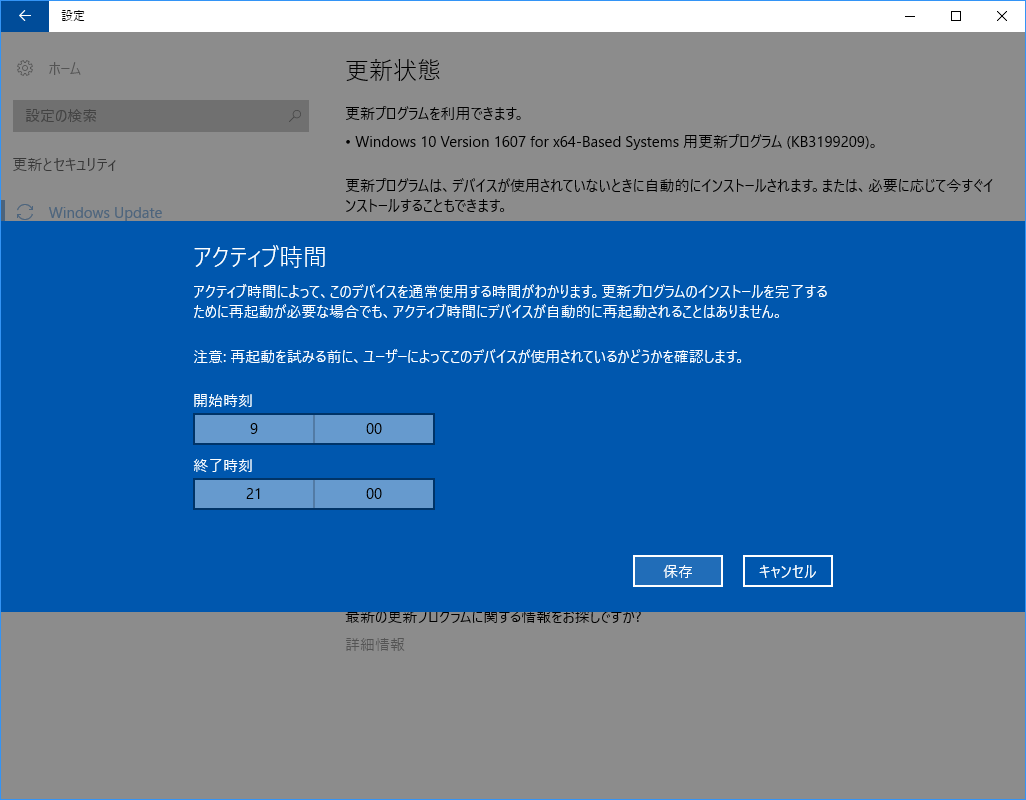
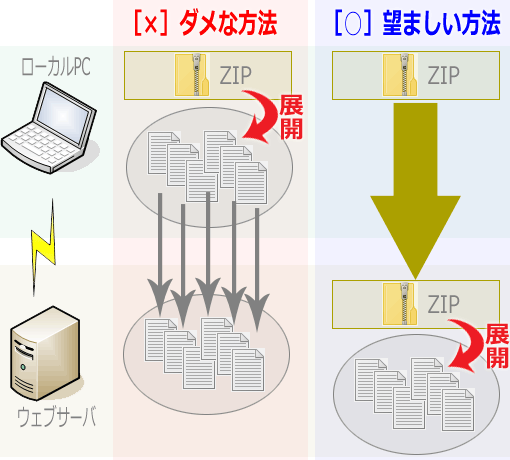
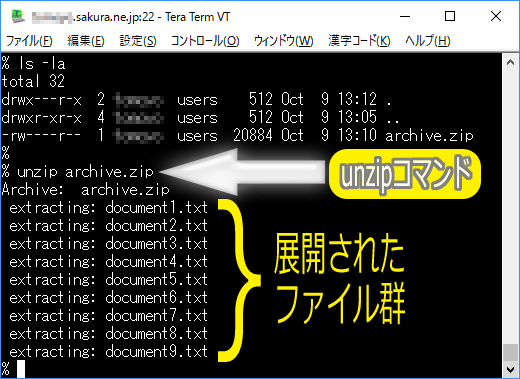
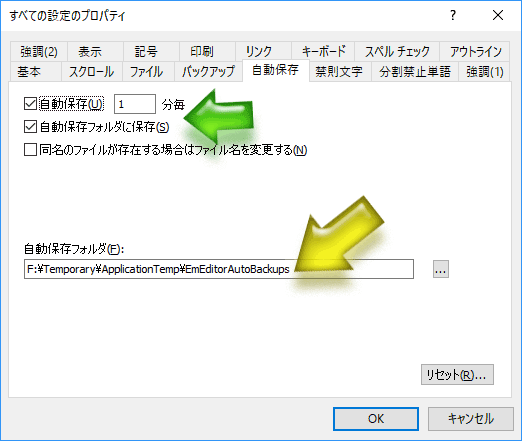
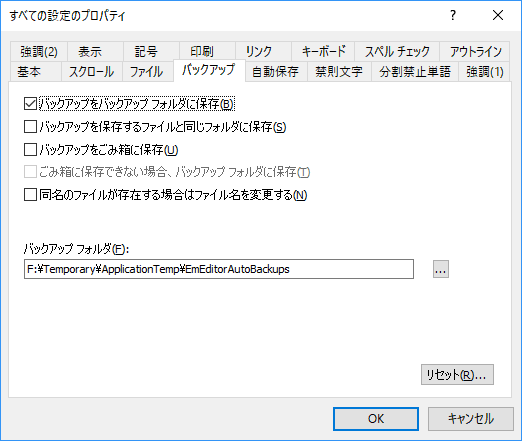
![[Ctrl]+[S]キー自動押下ツールSafety Saver(仮)](/blog/imgs/2016/d20161008c.png)
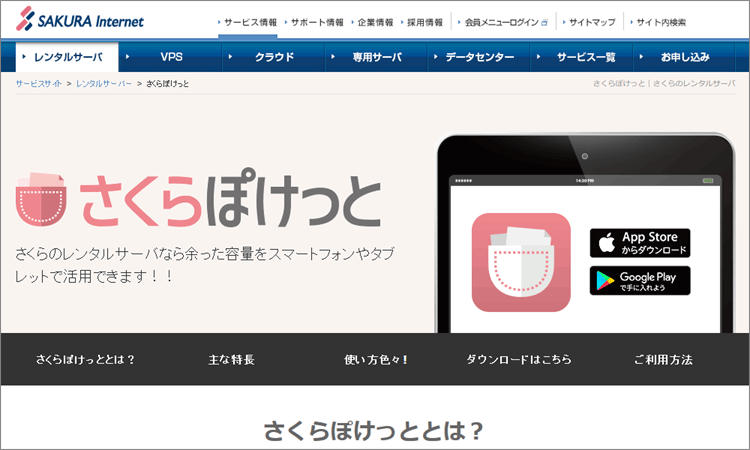
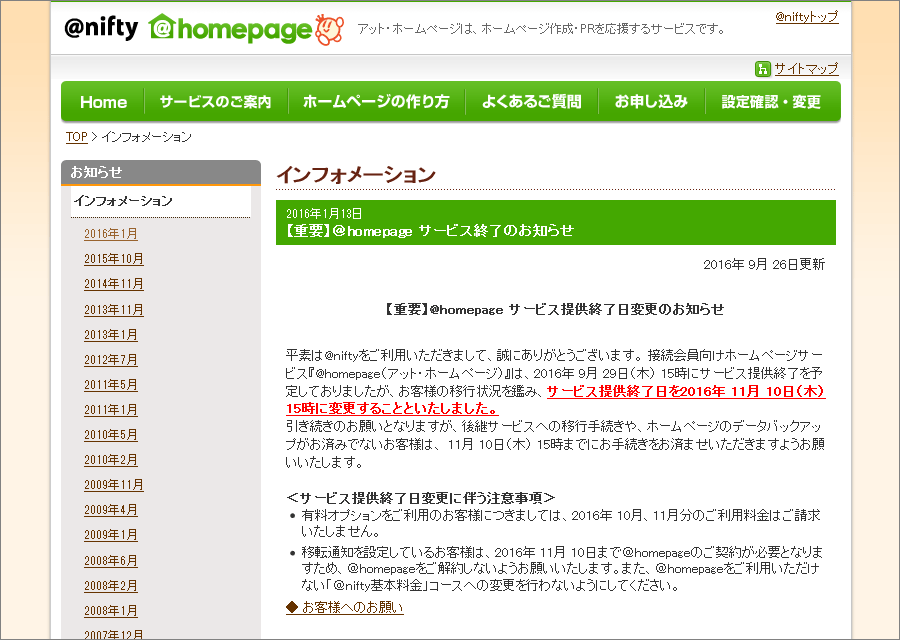
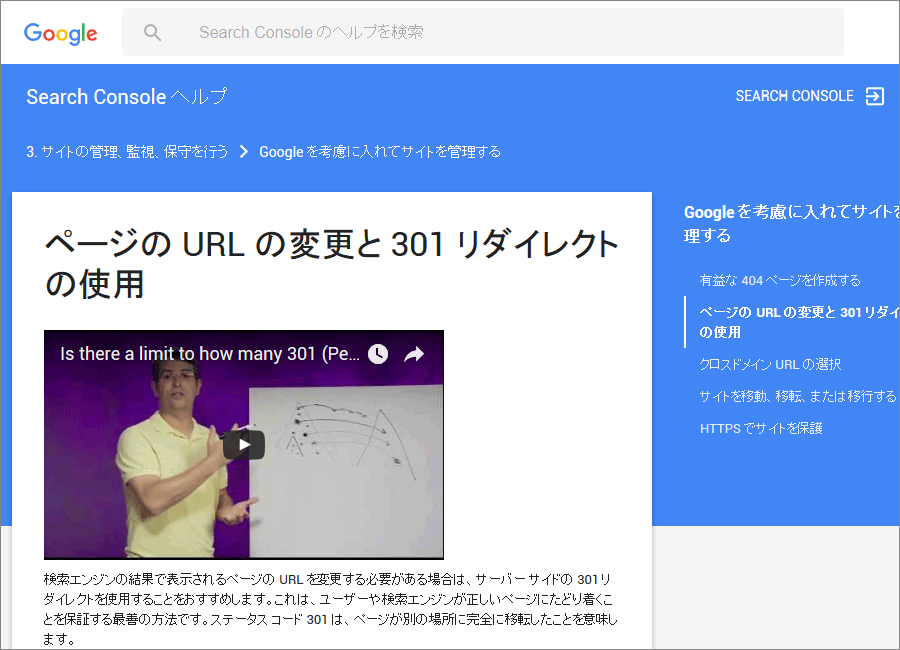
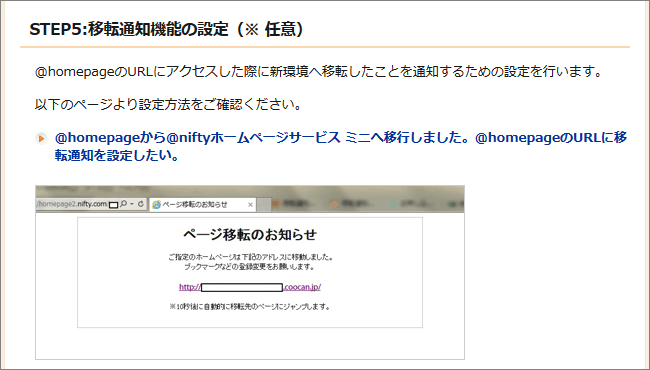
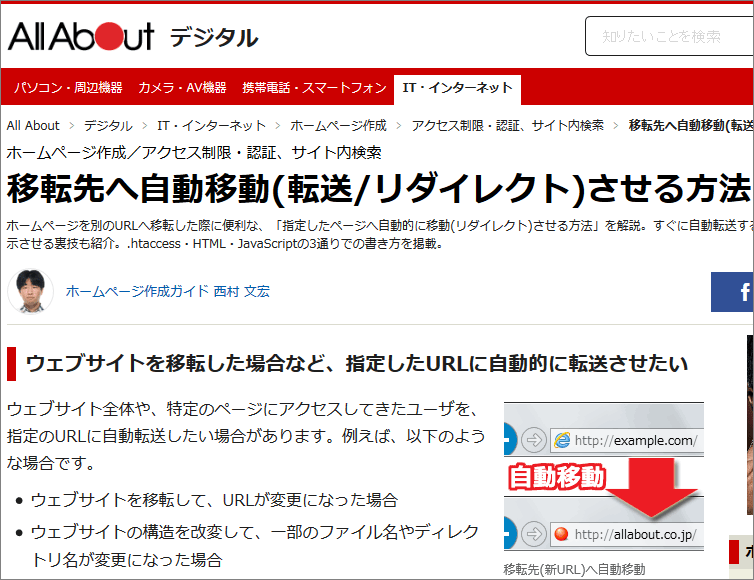
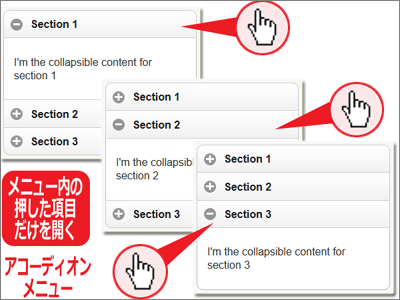
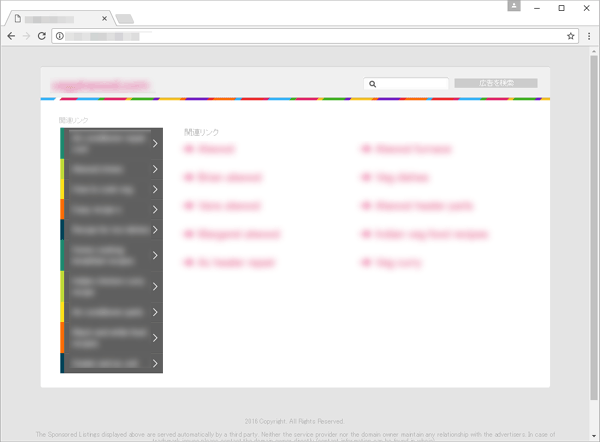 なぜこの話を書いたかというと、私がウェブ製作を担当していた某社がこの目に遭ったからです。(-_-)
なぜこの話を書いたかというと、私がウェブ製作を担当していた某社がこの目に遭ったからです。(-_-)