16時13分38秒 [ハードウェア]
NEC製モバイルルータ「Aterm MR04LN」を買った
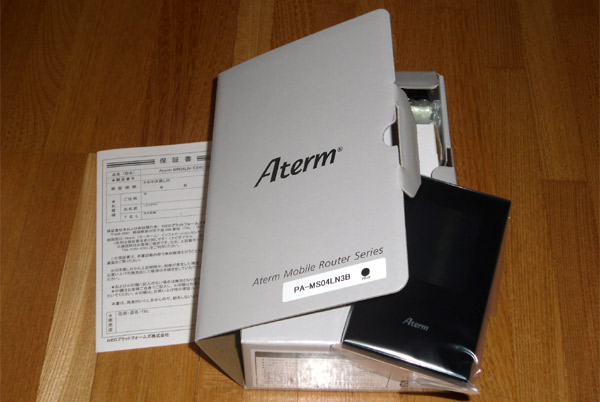 外出時のモバイル通信手段としては、ここ2年間ほどはE-MOBILEのPocket WiFiをニフティ経由で契約して使用してきました。その2年縛り契約が来月で終わります。機器自体はまだ問題なく使えるんですが、契約が2年単位での更新な上、そのまま継続してしまうと月額料金が非常に高くなってしまうので、来月で解約します。そのため、来月以降に利用する新たなモバイル通信手段を検討していました。
外出時のモバイル通信手段としては、ここ2年間ほどはE-MOBILEのPocket WiFiをニフティ経由で契約して使用してきました。その2年縛り契約が来月で終わります。機器自体はまだ問題なく使えるんですが、契約が2年単位での更新な上、そのまま継続してしまうと月額料金が非常に高くなってしまうので、来月で解約します。そのため、来月以降に利用する新たなモバイル通信手段を検討していました。
出先では「仕事用ノートPC」のほかに「iPod touch」もネット接続する必要があるので、モバイルルータ(=複数の機器を同時にネット接続可能な機械)が必須です。いくつか検討した結果、BIGLOBE SIMを利用することにしました。(BIGLOBE SIM自体がかなり安いサービスですが、私の場合は元々BIGLOBEにIDがあるためさらに若干のお得もあるのです。^^;)
で、この「BIGLOBE SIM」は、SIMカードと通信回線だけが提供されるサービスなので、モバイルルータ本体は別途調達が必要です。SIMを契約するのは来月からですが、モバイルルータはいつ買っても構わないのでちょくちょく情報収集していたのでした。
どこ製のモバイルルータでも良かったんですが、いくつか検討した結果、BIGLOBEが直接取り扱ってもいるNEC製モバイルルータ「Aterm MR04LN」を買うことにしました。ネット上の評価を読むと、性能も品質も良さそうですし。専用のクレードルを使うことで有線でもモバイルルータに接続可能なので、自宅の回線にトラブルが発生したときでもバックアップ回線として機能しますし。
参考情報:
●MR04LNは最強Wi-Fiルーターには間違いない、メリット・デメリット・評価・評判からオススメ度を考える(@格安スマホ回線研究所)
●「Aterm MR04LN」のスゴさがわかる!! 開発陣インタビュー(@ASCII.JP)
BIGLOBEでは、このルータを「BIGLOBEルータ」として月額933円(税抜)×24ヶ月で買うことも可能なのですが、それだと最終的には税込24,168円かかることになります。
一般の量販店でルータを単独購入した方が安そうです。(だいたいヨドバシ・ドット・コムでもAmazonでも22,000円前後あたりで販売されているようでしたから、一括で買う方が2千円くらい安いです。)
なので、モバイルルータ本体だけを先に単独で買っておくことに決め、どこで買うかを検討していたのでした。
すると、先日、たまたまAmazonでタイムセールの対象になっていて、税込17,800円で販売されていました!(限定800台)
BIGLOBEでの24ヶ月の分割購入よりも、6,368円も安いです!
普段のAmazonでの取り扱い価格が21,600円なようなので、そこからでも3,800円も安くなっています。
これは今買っておくしかないッ!
……と思って、ポチりました。
ポチったのはこれ↓。
【Amazon.co.jp限定】NEC Aterm MR04LN 3B LTE対応 モバイルルーター 【OCN モバイル ONE マイクロSIM付】 クレードル付属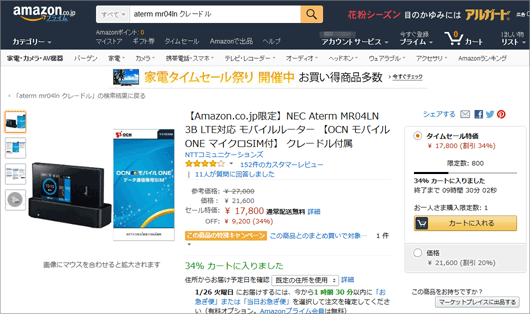
モバイルルータ「Aterm MR04LN」と「OCNモバイルONEのSIM」がセットになったAmazonの抱き合わせパッケージですが、OCNのSIMは単にセットで付いているだけであって、契約は特に必須ではありません。^^; なので、あくまでもモバイルルータだけを使って、OCNのSIMは使いません。(^_^;;;
なお、型番が「MR04LN 3B」になっていますが、この「3B」というのはAmazon独自のセット販売という程度の意味のようです。製品自体は他の「MR04LN」と同じようです。
いやあ、お得でした。
BIGLOBE SIMは初期費用として3,000円が必要ですが、それを浮かせてもまだ余ります。^^;
というわけで、2月まではE-MOBILEの回線でHuawei製のモバイルルータ「GL06P」を使いますが、
2月からは、BIGLOBE SIMの回線でNEC製のモバイルルータ「Aterm MR04LN」を使います!
(BIGLOBE SIMには2月に入ってから契約します。現在のニフティの解約可能月が2月なので。^^;)
追記(2019/04/16): 半額くらいの新Atermが出ていた
SIMを1枚だけ挿せる、もっと安価なAtermブランドの新モバイルルータが発売されていました。
→Aterm PA-MP01LN-SW (NECプラットフォームズ)
nanoSIMが1枚だけ挿せる形で、タッチパネルではなくなっている代わりに、価格がほぼ半額の1万円ちょっとくらいになっています。
コストパフォーマンスはとても良さそうですね!
筐体が黒ではないのは、安い感じを強調するためでしょうか。(^_^;)
▼関連日記:
◆EMOBILEを再契約。今度は@nifty経由で。新しいモバイルルータを手に入れた!(2014年1月11日)
◆イー・モバイルPocket WiFi 「GP02」を契約して2ヶ月(2012年3月15日)
◆BIGLOBE SIMをモバイルルータで使用し始めて1ヶ月。使用感は良好(2016年03月29日)
◆各端末にSIMを挿すよりモバイルルータを使う方が月々の通信費(固定費)は安く済む(2019年09月21日)
◆モバイルルータAterm MR04LNの電源が突然入らなくなった問題の解決方法とか純正予備バッテリとか(2020年02月04日)
◆据え置き型LTEホームルータ Aterm HT100LN SW を自宅に設置した話(2019年02月06日)
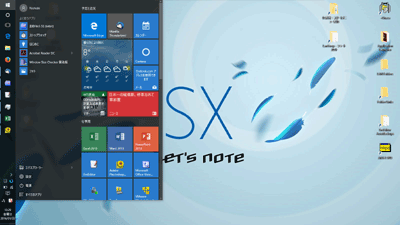
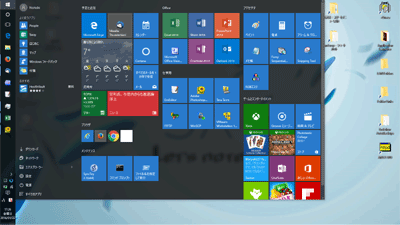

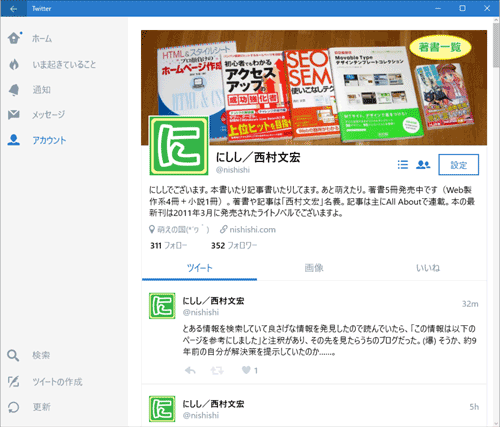 Windows10には標準でTwitterアプリが付属しています。
Windows10には標準でTwitterアプリが付属しています。

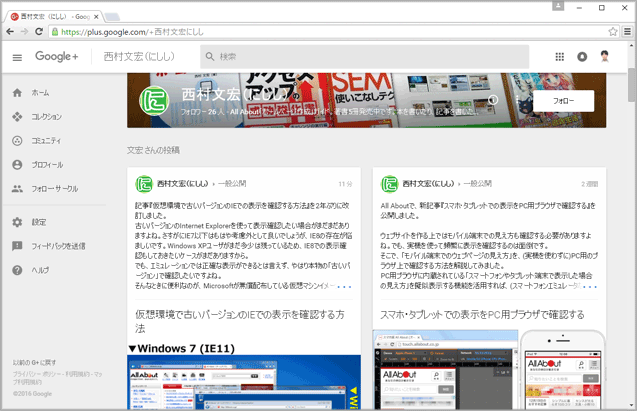
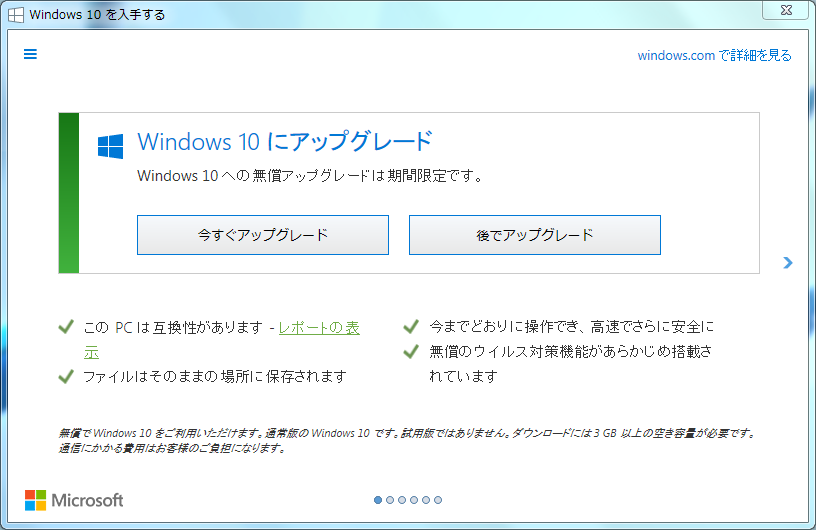
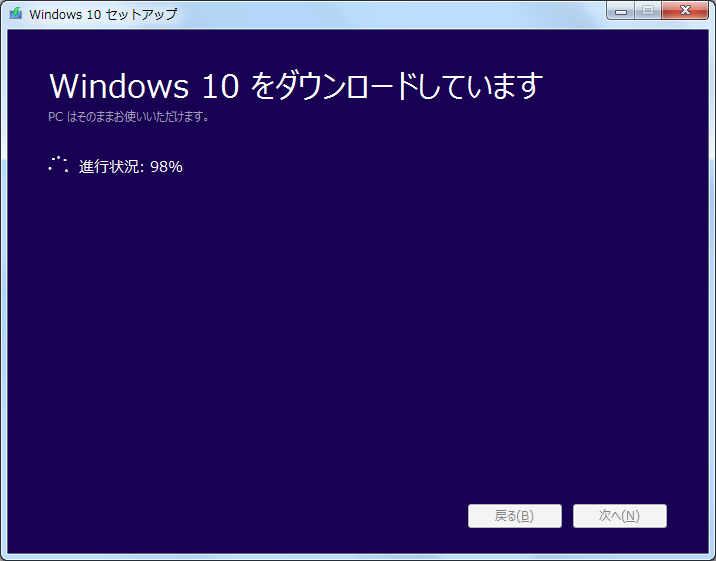
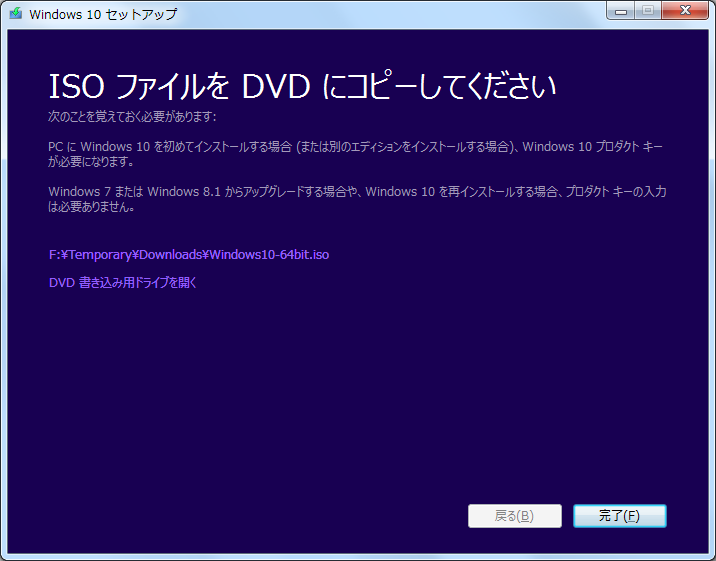
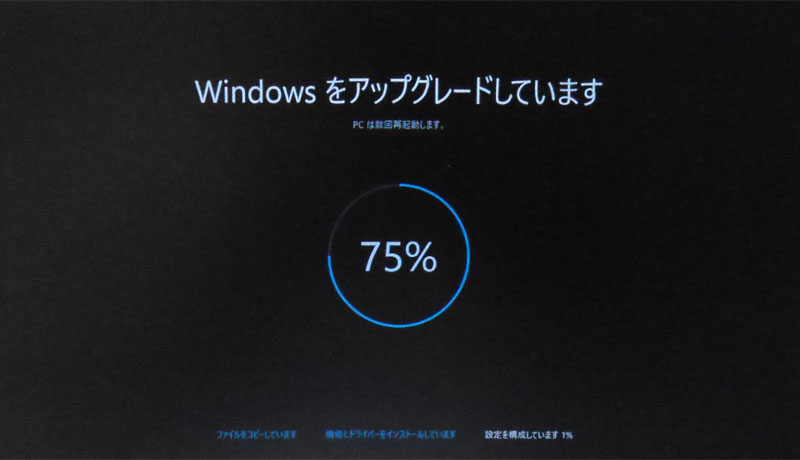
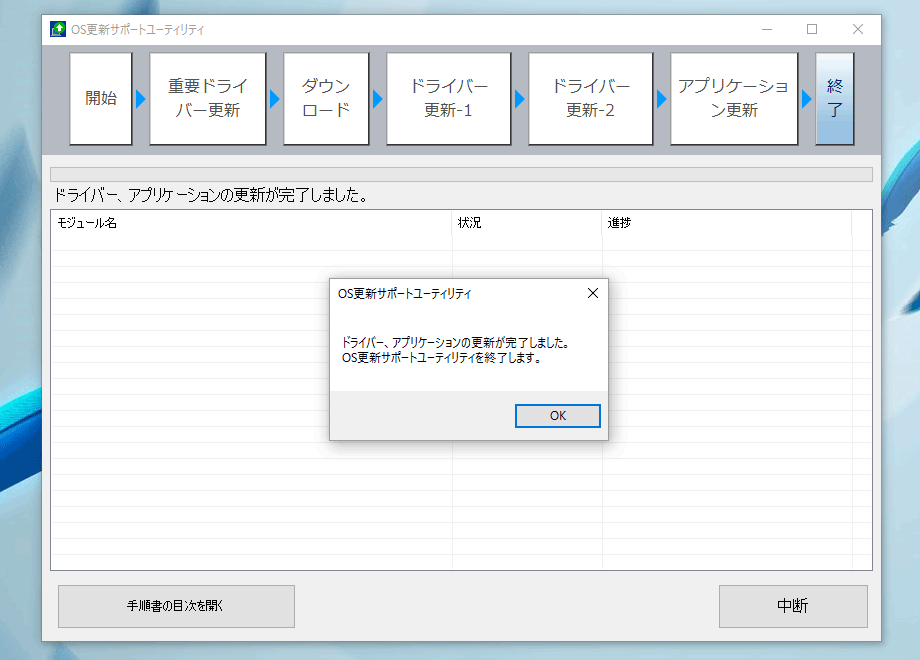



 あけましておめでとうございます。
あけましておめでとうございます。